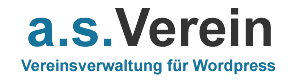Mitgliederbereich erstellen
In diesem Tutorial erfahren Sie, wie Sie mit asVerein und WordPress einen Mitgliederbereich auf Ihrer Homepage einrichten.
Unter einem Mitgliederbereich versteht man einen durch Login geschützten Bereich auf einer Homepage. Man kann dabei unter einem kostenfreien Zugang und Bezahlzugang unterscheiden. In einem Mitgliederbereich finden sich die unterschiedlichsten Informationen und Tools:
- Bearbeitung von persönlichen Daten Ihrer Mitglieder
- z.B. exklusive Inhalte
- interne Informationen und Dokumente
- Videos und Bilder, die nicht öffentlich verfügbar sein sollen
- Online-Kurse
- Forum für den Austausch zwischen Mitgliedern
Seiten für den Mitgliederbereich erstellen
Ein Mitgliederbereich mit asVerein besteht aus verschiedenen einzelnen Seiten, die durch ein Login geschützt sind.
Dazu gehören z.B.
- Dashboard - Startseite des Mitgliederbereiches
- Meine Daten - hier könnten Mitglieder ihre eigenen persönlichen Daten bearbeiten
- Meine Zahlungen - hier könnten Mitglieder ihre Mitgliedsbeiträge einsehen
- Dokumente - eine Liste mit internen Dokumenten
- Termine - ein interner Veranstaltungskalender
- Chat
- Newsfeed
- usw
- Legen Sie dazu die erste Seite Dashboard an und tragen dort den Shortcode [asverein_dashboard] ein.
- Legen Sie weiterhin eine Seite "Meine Daten" an und tragen dort den Shortcode [asverein_account] ein. Ich empfehle, diese Seite als Unterseite zur Dashboard-Seite anzulegen.
- Legen Sie nun nach Bedarf weitere Seiten an mit den entsprechenden Inhalten. Die Shortcodes, die Ihnen asVerein zur Verfügung stellt, finden Sie auf der Liste mit den Shortcodes.
Anlegen eines Menüs
Je mehr Unterseiten Ihr Mitgliederbereich hat, desto wichtiger ist eine Navigation. Dazu bietet asVerein ein eigenes Menü für den Mitgliederbereich an.
- Erstellen Sie dazu zuerst unter Design->Menu ein neues Menü, z.B. "usermenu". Diesem Menü fügen Sie nun die einzelnen Seiten, die Sie bereits angelegt haben, hinzu.
- Gehen Sie nun in asVerein->Optionen->Mitgliederbereich und stellen dort im Bereich "Dashboard-Menü" Ihr Menü entsprechend ein.
- Menü anzeigen - wählen Sie hier Position, entweder oberhalb oder rechts, des Menü aus
- Menü-Layout - hier können Sie ein Layout auswählen, entweder horizontal, mit oder ohne Toggler (Wichtig für die Responsive-Anzeige auf Smartphones) oder vertical.
- Menu - hier wählen Sie das entsprechende Menü aus, welches Sie bereits angelegt haben
- Hintergrund- und Textfarbe - hier können Sie das Menü farblich anpassen.

Wenn Sie jetzt z.B. die Dashboard-Seite aufrufen, sollten Sie das Menü entsprechend sehen. Über diese Funktion wird das Menü automatisch auf den von asVerein bereit gestellten Seiten des Mitgliederbereiches angezeigt, z.B. Dashboard und Meine Daten. Wenn Sie eigene Seiten im Mitgliederbereich erstellen, können Sie das Menü auch separat einbinden. Dazu gibt es in den Optionen der jeweiligen Seite rechts einen Bereich "asVerein". Dort finden Sie einen Auswahlpunkt "Dashboard-Menü anzeigen".
Als 3. Möglichkeit können Sie das Menü auch über den Shortcode [asverein_dashboard_menu] einbinden. Als Parameter übergeben Sie dabei z.B. menu="usermenu".
Die Startseite (Dashboard) konfigurieren
Das Dashboard ist die Startseite Ihres Mitgliederbereiches und wird normalerweise nach dem Login aufgerufen. Hier können Sie neben einer Begrüßung auch verschiedene Inhalte anzeigen lassen in frei konfigurierbaren Bereichen.

Dazu gehen Sie auf asVerein->Optionen->Mitgliederbereich. Im Bereich Dashboard finden Sie die entsprechenden Optionen, um die Startseite zu konfigurieren.
- Mit "Begrüßung anzeigen" können Sie eine Willkommensnachricht anzeigen.
- Layout Spalte1 und Layout Spalte 2 - hier können mit den entsprechenden Platzhaltern Inhalte anzeigen und platzieren.
- Layout Aufteilung - hier wählen Sie aus, ob zwei Spalten angezeigt werden und in welchem Verhältnis diese aufgeteilt werden sollen
- Eigener Content - hier können Sie eigenen HTML-Text eingeben, der über den Platzhalter %content% angezeigt wird.
Folgende Platzhalter können Sie in den Spalten verwenden:
- %newsfeed% - zeigt den allgemeinen Newsfeed an
- %newsfeed_new% - zeigt den allgemeinen Newsfeed inkl. Eintragsformular an
- %chats% - zeigt die bestehenden Chats zwischen Mitgliedern an
- %mails% - zeigt die persönlichen Nachrichten eines Mitgliedes an
- %friends% - zeigt die Freunde eines Mitgliedes an
- %friends_request% - zeigt offene Freundschaftsanfragen an
- %memberships% - zeigt die Mitgliedschaften eines Mitgliedes an
- %payments% - zeigt die Mitgliedsbeiträge eines Mitgliedes an
- %profil_link% - zeigt einen Link zur Profilansicht des Mitgliedes an
- %events% - zeigt eine Liste von nächsten Terminen an
- %news% - zeigt eine Liste der letzten News an
- %photos% - zeigt die neuesten Fotos an
- %content% - damit wird individueller Content angezeigt, der im Feld "Eigener Content" in den Optionen eingegeben wurde
Zugriffsrechte auf Seiten setzen
Sie können mit asVerein den Zugriff auf WordPress-Seiten und -Beiträge beschränken. Dazu gibt es jeweils im Bereich "asVerein" in der Optionen-Liste die Felder "Sichtbar" und "Sichtbar für Mitgliedschaften".
Im Feld "sichtbar" können Sie zwischen folgenden Optionen wählen:
- öffentlich - zeigt die Seite oder den Beitrag allen Benutzern der Seite an
- nur für Mitglieder - beschränkt den Zugriff auf nur eingeloggte Mitglieder
- nach Mitgliedschaft - beschränkt den Zugriff auf Mitglieder, die zu einer der unter "Sichtbar für Mitgliedschaften" gewählten asVerein-Mitgliedschaften gehören
- nur bestimmte Mitglieder - beschränkt den Zugriff auf die Mitglieder, denen die jeweilige Seite in der Mitgliederverwaltung zugeordnet wurde.

Login einrichten
Mit asVerein können Sie das WordPress-eigene Login ersetzen mit einem eigenen Login-Formular, welches sich in das Layout Ihrer Homepage integrieren lässt.
Dazu erstellen Sie eine eigene Seite und tragen dort den Shortcode [asverein_login] ein. Weiteren Inhalte können Sie zusätzlich auch eingeben.
Nun wählen Sie unter asVerein->Optionen->Account oben im Bereich "Seiten" im Feld "Login" diese erstellte Seite aus, damit wird diese nun für das Login genutzt.
Zusätzlich können Sie das Login konfigurieren, z.B. die Benachrichtigungen, die bei Fehlern angezeigt werden. Dazu gehen Sie unter asVerein->Optionen->Account in den Bereich "Login".

Passwort-Reset einrichten
Sie können Ihren Mitgliedern eine Funktion anbieten, mit der sie sich ein neues Passwort für den Zugang zum Mitgliederbereich einrichten können.
- Dazu erstellen Sie eine Seite, auf der Sie den Shortcode [asverein_reset_password] eintragen.
- Wählen Sie diese Seite im Bereich "Seiten" unter asVerein->Optionen->Account im Feld "Passwort vergessen" aus.
- Im Abschnitt "Passwort vergessen" können Sie das Verhalten des Passwort-Reset konfigurieren. Hier legen Sie den Inhalt der E-Mail-Benachrichtigung fest und geben die Hinweistexte ein, die zu den verschiedenen Aktion angezeigt werden.