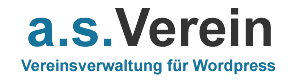Mediathek
Medien, z.B. Bilder, Videos und Dateien, werden von WordPress in einer zentralen Datenbank gespeichert und verwaltet, der Mediathek. Fügen Sie einem Beitrag z.B. ein Beitragsbild hinzu, wird für dieses Bild ein Eintrag in der Mediathek erstellt und Sie finden dieses Bild dann im Bereich „Medien“. Klicken Sie im linken Admin-Menü auf „Medien“ erscheint eine Übersicht mit allen gespeicherten Medien.

Medien-Einträge bearbeiten
Um Informationen zu einem Medieneintrag zu erhalten oder diese zu bearbeiten, klicken Sie auf den jeweiligen Eintrag. Es öffnet sich ein Fenster „Anhang-Details.“ Je nach Medien-Typ sehen Sie hier die Vorschau des Bilder im Falle von Bilddateien, oder ein anderes Vorschaubild bei Dateien, zum Beispiel PDFs. Im rechten Bereich sehen Sie Details zum jeweiligen Medien-Eintrag. Hier können Sie auch Änderungen vornehmen, z.B. Beschriftung und Alternativer Text bei Bildern.
Beitragsbild hinzufügen
Um zu einem Beitrag oder einer Seite ein Beitragsbild hinzuzufügen, klicken Sie im entsprechenden Beitrag in der rechten Optionen-Menü auf „Beitragsbild“.

Hier sehen Sie ein bereits vorhandenes Beitragsbild oder den Button „Beitragsbild festlegen“. Klicken Sie diesen, es öffnet sich ein Fenster „Beitragsbild“. Hier haben Sie nun die Möglichkeit, ein neues Beitragsbild von Ihrem Computer hochzuladen und in die Mediathek einzufügen, oder ein bereits vorhandenes Bild aus der Mediathek in Ihren neuen Beitrag einzufügen.

Klicken Sie auf „Dateien auswählen“ und wählen Sie eine Bilddatei auf Ihrem Computer aus und bestätigen Sie den Dialog mit „Öffnen“. WordPress kopiert nun diese Datei auf Ihren Server und fügt sie in die Mediathek ein. Im Reiter „Mediathek“, der sich automatisch aktiviert“, sehen Sie nun Ihr neu eingefügtes Bild. Es ist ausgewählt, zu sehen am Häkchen rechts oben in der Bildvorschau, und kann mit Klick auf den Button „Beitragsbild einfügen“ rechts unten in Ihren Beitrag eingefügt werden.

Ein Dokument einfügen
Sie können Bilder und Dateien nicht nur Einfügen, wenn Sie einen Beitrag oder eine Seite erstellen, sondern auch direkt über die Mediathek. Wenn Sie z.B. ein PDF in einen Beitrag einfügen möchten, so müssen Sie diese Datei zuerst auf Ihren Server hochladen und in die Medienbibliothek einfügen. Klicken Sie im Bereich „Mediathek“ auf den Button „Datei hinzufügen“, es öffnet sich ein Bereich „Dateien für den Upload bereitstellen“.

Klicken Sie auf „Dateien auswählen“ und wählen die PDF-Datei auf Ihrem lokalen Rechner aus, um sie auf Ihren Web-Server hochzuladen. Je nach Größe der Datei und der Geschwindigkeit Ihrer Internetverbindung dauert das Hochladen einen Moment, nach Fertigstellung erscheint die PDF-Datei in der Liste der Medien. Sie erkennen Sie an einem WordPress-eigenen Thumbnail und dem Namen der Datei.

Klicken Sie nun auf den Medien-Eintrag, um Details zu erhalten.

Im rechten Bereich sehen Sie die Detailangaben zu Ihrem eingefügten PDF-Dokument. Jedem Medien-Eintrag wird ein eindeutiger Link zugeordnet, diesen können Sie im Feld „Link kopieren“ markieren und mit „Strg-C“ in die Zwischenablage kopieren.
Diesen Link zu dem PDF-Dokument können Sie nun in Ihren neuen Beitrag einfügen mit „Strg-V“. WordPress erstellt nun eine Verlinkung.
Einstellungen zu Medien
Wenn Sie eine Bild-Datei in die Mediathek hochladen und einfügen, speichert WordPress nicht nur die Original-Datei, sondern erstellt automatisch mehrere verkleinerte Formate dieses Bildes, z.B. eine Vorschaubild, ein mittelgroßes und ein großes Bild. Die Größen dieser Bild-Dateien können Sie unter „Einstellungen->Medien“ einstellen. Dies macht zum Beispiel Sinn, wenn die voreingestellte Größe des Vorschaubildes von 150×150 Pixeln zu klein ist, weil Ihr Theme eine größere Vorschau nutzt und damit die Darstellungs-Qualität zu gering ist.