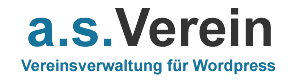Mit dem Modul „Dokumente“ können Sie Ihren Mitgliedern und Interessenten Dokumente und Dateien zum Download zur Verfügung stellen.
Um das Modul nutzen zu können, müssen Sie es aktivieren. Klicken Sie dazu auf „asVerein->Optionen“, unter „Allgemein->Module“ können Sie „Dokumente“ aktivieren.

Dokument anlegen und bearbeiten
Um einen Download anzulegen, gehen Sie zu erst in den Bereich “Downloads”. Klicken Sie hier auf den Button “Erstellen” am oberen Rand. Tragen Sie als erstes Titel und Beschreibung Ihres neuen Dokumentes ein.
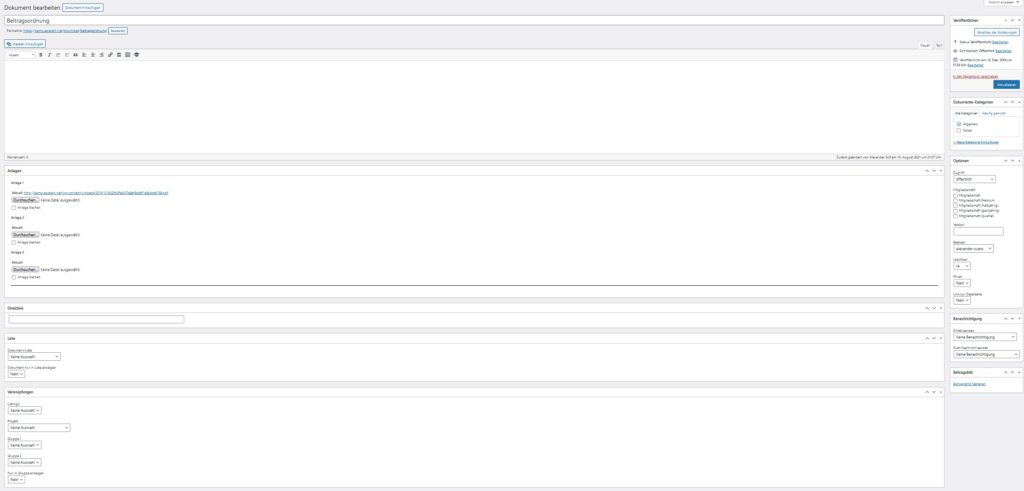
Bereich „Anlagen“
Im Bereich Anlagen können Sie bis zu 3 Anlagen zu einem Dokument hinzufügen. Wählen Sie die Datei aus, die Sie hinzufügen wollen über „Durchsuchen“ und suchen Sie die Datei auf Ihrem lokalen Rechner. Durch Klick auf „Veröffentlichen“ oder „Aktualisieren“ wird diese Datei auf Ihren Server hochgeladen.
Bereich „Direktlink“
Hier können Sie anstatt einer Anlage einen Link zu einem auf einem Server gespeicherten Dokument hinterlegen, zu dem dann direkt in dem entsprechenden Dokument verlinkt wird.
Bereich „Liste“
Hier können Sie eine Dokument-Liste auswählen, zu der dieses Dokument zugeordnet werden soll. Mit einer Dokumentliste können Sie ausgewählte Dokumente darstellen.
Über das Feld „Dokument nur in Liste anzeigen“ können Sie auswählen, ob dieses Dokument nur in der entsprechenden Liste angezeigt wird, oder auch in der allgemeinen Dokument-Übersicht.
Bereich „Verknüpfungen“
Hier können Sie das Dokument mit einem Eintrag aus den Modulen Listings, Projekte und Gruppen verknüpfen, damit es innerhalb der Detailansicht der entsprechenden Module angezeigt wird.
Bereich „Optionen“
| Zugriff | Sie können den Zugriff im Feld „Zugriff“ entweder auf „öffentlich“, „Nur für Mitglieder“ oder „Nach Mitgliedschaft“ einstellen. In diesem Fall entscheidet die Zugehörigkeit zu einer Mitgliedschaft, ob das Mitglied Zugriff auf diesen Download hat. |
| Mitgliedschaft | Wählen Sie hier die Mitgliedschaften aus, die Zugriff auf dieses Dokument haben dürfen, wenn der Zugriff nach Mitgliedschaft ausgewählt wurde. |
| Version | Hier können Sie die aktuelle Version des Dokumentes eintragen. Diese wird in der Detailansicht angezeigt. |
| Besitzer | Hier wählen Sie den Besitzer des Dokumentes aus. Im Normalfall ist das der Ersteller des Dokumentes. |
| Löschbar | Hier wählen Sie aus, ob das Dokument im Frontend-Editing löschbar ist oder nicht. |
| Privat | Wählen Sie hier aus, ob das Dokument nur in der Dokumentenliste des Erstellers angezeigt wird. |
| Link zur Detailseite | Wählen Sie hier aus, ob aus der Übersichtsliste in die Detailansicht des Dokumentes verlinkt wird, oder direkt zur Anlage des Dokumentes. |
Bereich „Benachrichtigung“
Hier können Sie auswählen, ob die Mitglieder über ein neues oder bearbeitetes Dokument informiert werden sollen.
Anzeige der Downloads im Frontend
Um Ihre Dokumente auf Ihrer Homepage anzuzeigen, erstellen Sie eine Seite, auf der Sie den Shortcode für die Dokumente eintragen.
Shortcode: [asverein_downloads_page]
Weiterhin können Sie folgende Shortcodes verwenden:
| asverein_downloads_list | Zeigt eine einfache Liste von Dokumenten an. |
| asverein_downloads_list_cat | Zeigt eine Liste von Dokumenten und gruppiert diese nach Kategorien. |
| asverein_downloads_list_dir | Zeigt eine Liste von Dokumenten in Form einer Directory-Liste an. |
Optionen
Die Ausgabe der Dokumente im Frontend können Sie über den Bereich “Optionen->Dokumente” steuern.