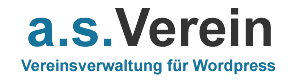Mit der Import-Funktion können Sie Buchungen in das Kassenbuch importieren, z.B. aus Kontoauszügen Ihrer Bank. Klicken Sie dazu auf asVerein-Kassenbuch->Import.

Der Import wird dabei über einen Zwischenschritt vollzogen, der ein Matching erlaubt. Damit können Import-Datensätze anhand gesetzter Kriterien bestimmten Buchungskonten zugeordnet werden.
Import einfügen
Der erste Schritt besteht darin, die Importdatei einzulesen. Klicken Sie dazu auf den Button „Import“.
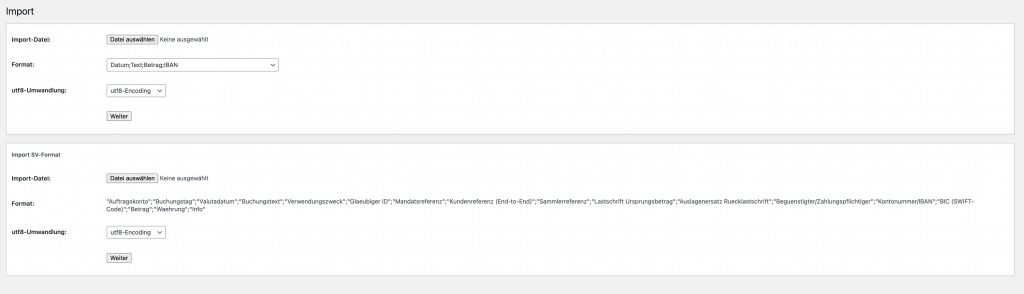
Hier stehen Ihnen zwei verschiedene Importmöglichkeiten zur Verfügung, für jeweils unterschiedliche Importformate. Im ersten Kasten finden Sie ein eher einfaches Importformat, welches Sie über das Feld „Format“ noch genauer auswählen können. Der zweite Kasten bietet ein Import-Format, welches von den Sparkassen angeboten wird.
Wählen Sie dabei jeweils im Feld „Import-Datei“ Ihre zu importierende Datei aus und klicken dann auf „Weiter“.
Im nächsten Fenster wird Ihnen sowohl die Kopfzeile, als auch die erste Datenzeile Ihrer Import-Datei ausgegeben. Klicken Sie nun auf „Import starten“, um den Import auszuführen.
Im Anschluss sehen Sie die Anzahl der importieren Zeilen.
Klicken Sie nun wieder auf asVerein-Kassenbuch->Import, um in das Startfenster zu gelangen. Hier sehen Sie nun die importieren Datensätze. Jedoch fehlen hier noch die Buchungskonten, und der Status steht noch nicht auf Match. Damit können diese Datensätze auch noch nicht mit dem Kassenbuch synchronisiert werden.
Matching-Tabelle bearbeiten
Um Import-Datensätze in das Kassenbuch einzufügen, müssen diese gemacht werden. Dazu klicken Sie in der Übersicht auf „Match-Tabelle“, hier legen Sie nun Kriterien fest, anhand der den Import-Datensätze die Buchungskonten zugeordnet werden, die für die Synchronisierung wichtig sind.
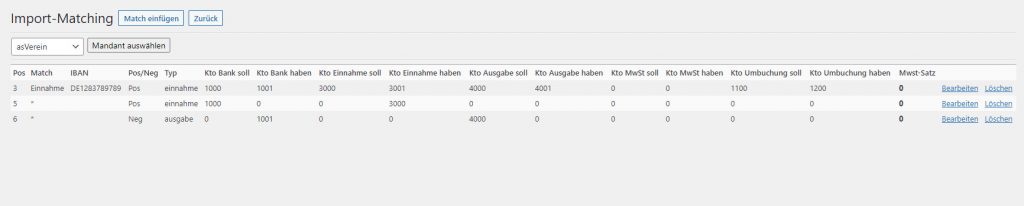
Hier sehen Sie Ihre angelegten Matchings mit den Parametern und den zu setzenden Konto-Nummern. Um einen neuen Matching-Eintrag anzulegen, klicken Sie auf „Match einfügen“ und füllen das Formular wie folgt aus:
| Pos | Legen Sie hier die Position des neuen Matching-Eintrages innerhalb der Liste fest. Wichtig ist dies für die Reihenfolge der Abarbeitung des Matchings, je niedriger die Position, desto eher wird der Eintrag angewendet. |
| Txt | Hier können Sie Textbausteine definieren, die zu einer Erkennung innerhalb des importieren Datensatzes führen, und dazu auch zu einem Matching. |
| IBAN | Tragen Sie hier eine IBAN des Absenders ein, für die ein spezielles Matching erfolgen soll. |
| Betrag positiv/negativ | Legen Sie hier fest, ob das Matching bei einem positiven oder negativen Betrag Anwendung findet. |
| Typ | Legen Sie hier den Typ der Buchung fest, der durch das Matching gesetzt wird. |
| Konten | Wählen Sie in den verschiedenen Auswahlfeldern für Konten aus, welche Konten durch das Matching für die Buchung gesetzt werden sollen. |
| MwSt | Tragen Sie hier einen MwSt-Satz ein, der für die Buchung gesetzt werden soll. |
Klicken Sie auf „Match anlegen“, um das Match anzulegen und zu speichern.
Matching ausführen
Nun können Sie das Matching ausführen. Klicken Sie dazu in der Übersicht auf den Button „Matching“.
Im folgenden Bildschirm wird die Anzahl der zu matchenden Datensätze angezeigt.
Klicken Sie nun auf „Matching starten“, damit die importierten Datensätze gematcht werden können. Nach Abschluss des Durchlaufs werden Ihnen die Ergebnis unter dem Button angezeigt.
In der Übersicht der Import-Datensätze hat sich nun in der Spalte „Status“ der Wert auf „Match“ geändert für die Datensätze, die gematcht wurden.
Synchronisierung
Zum Abschluss des Importes führen Sie die Synchronisierung aus. Damit werden die gematchten Datensätze entweder als neue Buchung ins Kassenbuch geschrieben, oder, wenn schon vorhanden, die vorhandene Buchung geändert.
Klicken Sie auf „Synchronisierung“ und dann im Dialog auf „Synchronisierung starten“.