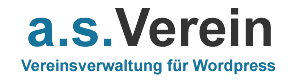Mit der Funktion „Rechnungen“ können Sie eigene Rechnungen anhand von Vorlagen erstellen.

Vorlagen erstellen
Um eine Rechnung erstellen zu können, müssen Sie eine Vorlage erstellen. Klicken Sie dazu auf den Button „Vorlagen“.
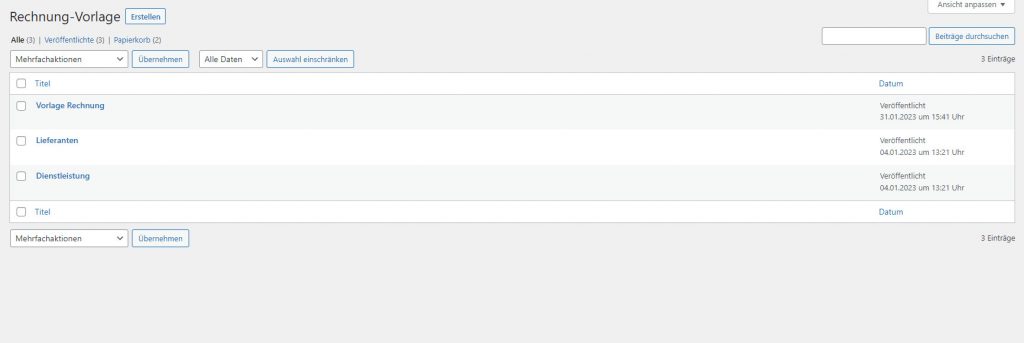
Hier sehen Sie die Liste Ihrer Vorlagen. Klicken Sie auf „Erstellen“, um eine neue Vorlage anzulegen. Füllen Sie die Felder wie folgt aus:
| Titel | Tragen Sie hier den Titel der Vorlage ein. |
| Content | Hier können Sie einen Rechnungstext eingeben, der dann in der HTML-Vorlage eingebunden werden kann. |
| Verfügbare Platzhalter | Hier finden Sie die Liste der Platzhalter, die Sie in der HTML-Vorlage nutzen können. |
| HTML-Version | Erstellen Sie hier die HTML-Vorlage der Rechnung. Mit Klick auf den Button „HTML-Code einfügen“ können Sie ein erste erste HTML-Vorlage einfügen als Start. |
| Bilder im Text | Hier können Sie ein Foto hochladen, welches Sie mit dem Platzhalter %image1% in die Vorlage einfügen können. |
Klicken Sie auf „Veröffentlichen“ oder „Aktualisieren“, um die Vorlage zu erstellen und zu speichern.
Rechnung erstellen
Um eine neue Rechnung zu erstellen, klicken Sie in der Rechnungsübersicht auf den Button „Rechnung erstellen“. Die Felder füllen Sie wie folgt aus:
| Nummer | Tragen Sie hier die Rechnungs-Nummer ein. |
| Betreff | Tragen Sie hier den Betreff der Rechnung ein. |
| Datum | Tragen Sie hier das Rechnungsdatum ein. |
| Vorlage | Wählen Sie hier die Vorlage aus, auf deren Basis die Rechnung erstellt werden soll. |
| Status | Geben Sie hier den Status der Rechnung an, „offen“ oder „bezahlt“. |
| Empfänger | |
| Firma, Name, Straße, PLZ, Ort, Land | Geben Sie hier die Daten des Empfängers ein. |
| Kassenbuch | |
| Typ | Geben Sie hier den Status der Rechnung an, „offen“ oder „bezahlt“. |
| Sychronisierung Kassenbuch | Aktivieren Sie diese Option, wenn die Rechnung automatisch mit einer Buchung im Kassenbuch synchronisiert. Wenn die Buchung noch nicht vorhanden ist, wird sie angelegt. |
| Konto Bank/Kasse Konto MwSt Konto Einnahme Konto Ausgabe | Wählen Sie hier ein Konto aus, welches im Falle einer Synchronisierung gesetzt wird. |
Klicken Sie anschließend auf „Speichern“, um die Rechnung anzulegen oder zu speichern.
Rechnungs-Positionen
Unter Rechnungs-Positionen fügen Sie die einzelnen Positionen ein.
Klicken Sie auf „Neue Position einfügen“ und füllen die Felder entsprechend aus:
| Pos | Tragen Sie hier die Position ein. |
| Betreff | Tragen Sie hier den Betreff/Text der entsprechenden Position ein. |
| Anzahl | Tragen Sie hier die Anzahl der Produkte/Leistungen ein. |
| Betrag einzel | Tragen Sie hier den Einzel-Preis des Produktes/Dienstleistung ein. |
| Betrag gesamt | Dieser Betrag wird automatisch berechnet. |
| Steuersatz | Wählen Sie hier einen Steuersatz für die Position aus. |
Klicken Sie anschließend auf „Speichern“, um die Rechnung-Position anzulegen oder zu speichern.
Rechnung-Ausgabe
Wenn Sie alle Daten für die Rechnung eingegeben haben, klicken Sie auf „PDF“ im Bereich „Rechnung-Ausgabe“, um die Rechnung als pdf-Dokument zu erzeugen und herunterladen zu können.