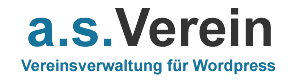In den Optionen des Modules Listings legen Sie wichtige Einstellungen fest. Klicken Sie dazu auf asVerein->Listings->Optionen. Hier finden Sie nun folgende Einstellungsmöglichkeiten:
| Allgemein | |
| Seite für Listings-Übersicht | Wählen Sie hier die Seite aus, auf der Sie den Shortcode asverein_pages_page eingetragen haben, mit dem Listing-Einträge im Frontend angezeigt werden. |
| Titel (Mehrzahl) | Hier können Sie einen Titel festlegen, der für die Bezeichnung der Einträge des Moduls genutzt wird, z.B. Branchenbucheinträge. Dies spielt vor allem im Frontend-Editing eine Rolle. |
| Titel (Einzahl) | Hier können Sie einen Titel festlegen, der für die Bezeichnung eines Eintrages des Moduls genutzt wird, z.B. Branchenbucheintrag. Dies spielt vor allem im Frontend-Editing eine Rolle. |
| Typen | Hier tragen Sie eine Liste von Typen ein, in die Sie die Listing-Einträge unterteilen können. |
| Liste-Layout | |
| Anzahl Spalten | Wählen Sie hier die Anzahl der Spalten aus, die für die Listenansicht der Listingeinträge genutzt wird. |
| Anzahl Einträge je Seite | Wählen Sie hier die Anzahl der Einträge, die je Seiten der Listenansicht angezeigt wird. Wenn mehr Einträge vorhanden sind, erfolgt eine Aufteilung der Einträge auf mehrere Unterseiten. |
| Template | Hier können Sie die Darstellung eines einzelnen Listing-Eintrages in der Listenansicht festlegen. Dazu können Sie die unterhalb aufgeführten Platzhalter nutzen. Zusätzlich ist die Eingabe von HTML erlaubt. |
| Suchformular anzeigen | Wählen Sie hier aus, ob in der Listenansicht ein Suchformular integriert wird, mit dem nach bestimmten Einträgen gesucht werden kann. |
| Suchformular Kategorie anzeigen | Wählen Sie hier aus, ob im Suchformular die Kategorie als Auswahlfeld angezeigt wird. |
| Suchformular PLZ anzeigen | Wählen Sie hier aus, ob im Suchformular die PLZ als Auswahlfeld angezeigt wird. |
| Suchformular Ort anzeigen | Wählen Sie hier aus, ob im Suchformular der Ort als Auswahlfeld angezeigt wird. |
| Sortierung | Wählen Sie hier das Feld, nach welchem die Liste sortiert wird. |
| Text wenn Liste leer | Legen Sie hier einen Hinweistext fest, der angezeigt wird, wenn keine Einträge gefunden werden. |
| Detail-Layout | |
| Spalte1, Spalte2 | Hier legen Sie fest, welche Inhalte eines Eintrages in der jeweiligen Spalte angezeigt wird. Dazu nutzen Sie die oberhalb aufgeführten Platzhalter. |
| Ansicht Mitglieder | Wählen Sie hier aus, ob die dem Eintrag zugeordneten Mitglieder öffentlich angezeigt werden dürfen. |
| Ansicht News | Wählen Sie hier aus, ob die dem Eintrag zugeordneten News öffentlich angezeigt werden dürfen. |
| Bezeichnung Bereiche | Hier tragen Sie die Titel für die einzelnen Bereiche ein, die Sie in den Spalten festgelegt haben. |
Custom-Fields
Im Reiter „Custom-Fields“ der Optionen können Sie die zusätzlichen Felder anlegen und bearbeiten. Mit dieser Funktion können Sie den Datenbestand eines Eintrages um eigene Felder beliebig erweitern.
Um ein „Custom-Field“ anzulegen, klicken Sie auf „Neues Feld einfügen“ unterhalb der Liste und füllen das Formular wie folgt aus:
| Titel | Tragen Sie hier den Titel des Custom-Fields ein. |
| Import-Slug | Legen Sie hier den Import-Slug fest. Dies muss eine eindeutige Zeichenkette ohne Sonderzeichen sein. Genutzt wird dieser Wert für die Zuordnung beim Import der Listing-Einträge. |
| Typ | Wählen Sie hier den Typ des Feldes aus. |
| Werte | Tragen Sie hier die Werte ein, die beim Feldtyp „select“ in der Auswahlbox zur Verfügung stehen. |
Klicken Sie auf „Speichern“, um den neuen Eintrag anzulegen oder einen vorhandenen zu speichern. Wenn Sie das Custom-Field löschen wollen, klicken Sie auf den Button „löschen“.