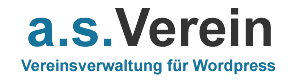Um einen neuen Kurs oder eine neue Lektion zu erstellen, klicken Sie unter asVerein-Kurse auf den Button „Kurs hinzufügen“ und füllen das Formular wie folgt aus:
| Titel | Geben Sie hier den Titel des Kurses oder der Lektion ein |
| Titel-Zusatz | Hier können Sie einen Zusatz zum Titel angeben |
| Kurzbeschreibung | Tragen Sie hier eine kurze Beschreibung der Lektion ein. |
| Content | Hier tragen Sie den Textinhalt der Lektion ein. |
| Videos | Hier können Sie Videos zu der Lektion verknüpfen. Sie können dabei Youtube-Videos einbetten, in dem Sie den von youtube bereitgestellten Code einfügen, oder über das Feld Video-Link direkt zu einem beliebigen Video per URL verlinken. |
| Audio | Hier finden Sie die Liste der Audio-Dateien |
| Audio hinzufügen | Hier können Sie ein neues Audio-File hinzufügen. Tragen Sie dazu den Titel ein und wählen Sie entweder die Angabe einer URL, mit der das Audio-File aufrufbar ist, oder wählen „Datei auswählen“, um eine Audio-Datei hochzuladen. |
| Downloads | Hier finden Sie die Liste der hinterlegten Download-Dateien. |
| Downloads hinzufügen | Hier können Sie eine weitere Datei zum Download hochladen. Tragen Sie dazu einen Titel ein und wählen die Datei mit „Datei auswählen“ von Ihrem Computer aus. |
| Navigation | Hier können Sie die Seitennavigation festlegen, also Links zu weiteren Lektionen innerhalb des Kurses. Base-Item: die Übersichtsseite Prev-Item: die vorhergehende Seite Next-Item: die nachfolgende Seite |
| Kachel-Übersicht | Die einzelnen Lektionen können in einer Übersichtsseite angezeigt werden. Dazu können Sie hier eine Grafik für das jeweilige Element festlegen, dieses laden Sie über „Datei auswählen“ hoch. Mit Color und BG-Color können Sie die Farben für Icon und Hintergrund festlegen. |
| Optionen – Template | Hier können Sie das zu verwendende Template auswählen, welches unter Optionen eingerichtet wird. Dabei gibt es ein Template für die Hauptseite, und eines für Unterseiten des Kurses. |
| Zugriff Stufe 1 | Wählen Sie hier aus, wer Zugriff auf die Übersicht des Kurses hat. |
| Zugriff Stufe 2 | Wählen Sie hier aus, wer Zugriff auf die Detailinhalte des Kurses hat. |
| Zeiten | Hier können Sie einstellen, in welchem Zeitraum der Kurs verfügbar ist. Datum von ist ein Pflichtfeld. Wählen Sie „Ende offen“ gleich ja, dann ist der Kurs auf unbestimmte Zeit verfügbar. |
| Layout | Hier können Sie Farbcodes für bestimmte Bereich angeben. |
Um die Lektion zu veröffentlichen, klicken Sie auf „Veröffentlichen“. Um Änderungen zu speichern, klicken Sie auf „Aktualisieren“.