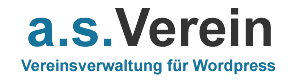Eine mehrstufige Umfrage besteht aus mehrere einzelnen Fragen. Dabei gibt es eine Startseite, eine beliebige Anzahl von Einzelfragen und eine Abschluss-Seite. Die Einfragen und die Abschluss-Seite sind dabei als Unterseiten zur Hauptseite der Umfrage anzulegen, die als Startseite fungiert.
Eine mehrstufige Umfrage kann auch eine Bezahlfunktion enthalten.
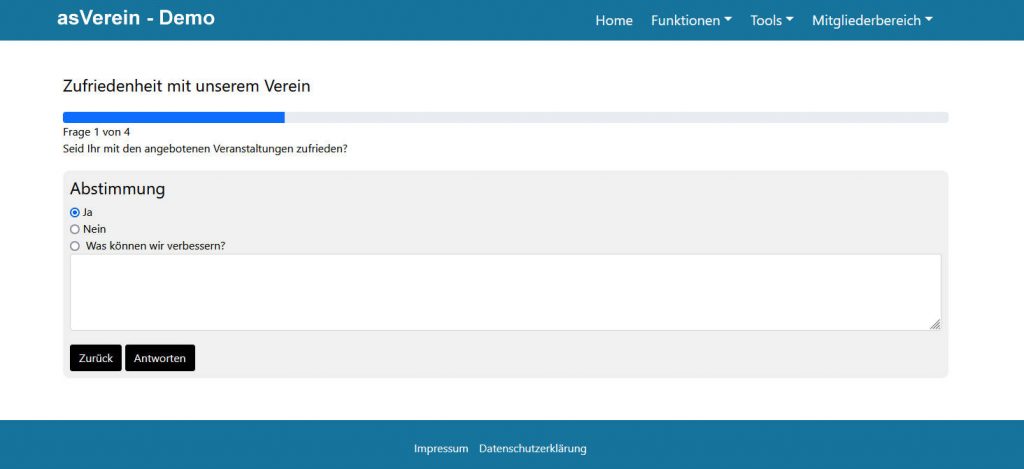
Mehrstufige Umfrage erstellen
Um eine mehrstufige Umfrage zu erstellen, klicken Sie auf asVerein-Tools->Umfragen. Wenn Sie nun auf den Button „Erstellen“ klicken, öffnet sich der Dialog zu Eingabe der neuen Umfrage.
Dabei müssen Sie diesen Vorgang für die Startseite, die Unterfragen und die Abschlussseite wiederholen.
Folgende Felder müssen Sie dabei ausfüllen:
Titel
Tragen Sie hier den Titel der Umfrage ein.
Beschreibung
Tragen Sie hier eine Beschreibung mit Hinweisen zu Ihrer Umfrage oder der jeweiligen Unterfrage ein.
Bereich Antworten
Diesen Bereich müssen Sie nur für die Unterfragen ausfüllen.
| Antworten | Hier tragen Sie die einzelnen Antworten einer Unterfrage ein, getrennt durch einen Zeilenumbruch. |
| Mehrfachauswahl erlaubt | Hier wählen Sie aus, ob nur eine Antwort oder mehrere Antworten bei der Beantwortung ausgewählt werden können. |
| Freitext erlauben | Hier wählen Sie aus, ob es möglich ist, in der Umfrage eine freie Antwort zu geben. Diese kann entweder aus einer kurzen Zeichenkette (einzeiliges Feld) oder einem Text bestehen (Texteingabefeld). |
| Freitext-Frage | Hier tragen Sie den Titel der Freitext-Eingabe ein. |
Unterfrage
| Unterfragen verfügbar | Hier wählen Sie aus, ob die neue Umfrage eine mehrstufige Umfrage ist. Wenn Sie „Ja“ wählen, wird die Umfrage zur Startseite einer mehrstufigen Umfrage. Die Unterfragen müssen Sie dabei als Child-Elemente zur Startseite anlegen. |
| Button Start Titel | Hier tragen Sie die Bezeichnung des Buttons auf der Startseite ein, der die Umfrage startet. |
| Button Start Ändern Titel | Wenn Sie eingestellt haben, dass der User seine eingegebenen Antworten bearbeiten darf, stellen Sie hier den Text ein, den der Button auf der Startseite haben soll. |
Letzte Seite
| Ist letzte Seite | Bei einer mehrstufigen Umfrage muss es eine letzte Seite geben, die den Abschluss der Umfrage darstellt und die Ergebnisse speichert. Wählen Sie daher für die letzte der Unterseiten hier „Ja“ aus. |
| Text | Hier können Sie einen zusätzlichen Text eingeben, der auf der letzten Seite angezeigt wird, z.B. mit Danksagung oder weiteren Hinweisen. |
Bereich Seiten-Attribute
| Eltern | Erstellen Sie eine Unterfrage, dann wählen Sie hier die Umfrage, zu der die Unterfragen gehören. |
| Reihenfolge | Hier wählen Sie einen Wert für die Position der Unterfrage innerhalb der Umfrage. |
Bereich Abstimmungs-Zeitraum
Dieser Bereich kann nur für die Hauptseite ausgefüllt werden, die Werte gelten für die Unterfragen ebenso.
| Datum von | Datum, dass den Beginn der Umfrage festlegt |
| Uhrzeit von | Uhrzeit, die den Beginn der Umfrage festlegt |
| Datum bis | Datum, dass das Ende der Umfrage festlegt |
| Uhrzeit bis | Uhrzeit, die das Ende der Umfrage festlegt |
| Max Anzahl Teilnehmer | Wenn Sie nur eine bestimmte Anzahl von Antworten erlauben wollen, tragen Sie hier den entsprechenden Wert ein. Bei 0 gibt es keine Beschränkung. |
Optionen
Dieser Bereich kann nur für die Hauptseite ausgefüllt werden, die Werte gelten für die Unterfragen ebenso.
| Antworten überschreibbar | Wählen Sie hier aus, ob Teilnehmende an Ihrer Umfrage ihre Antworten bearbeiten und ändern dürfen. |
| Zurück-Button in Antworten | Wählen Sie hier aus, ob in den Unterfragen eine Zurück-Button angezeigt wird, der eine Navigation zur vorherigen Frage ermöglicht. |
| Antworten laden, wenn vorhanden | Wenn eine Umfrage oder Teile einer Umfrage bereits von einem Nutzer beantwortet wurden, können Sie hier festlegen, ob die bereits gespeicherten Werte bei einem erneuten Aufrufen der Frage geladen und vorausgewählt werden. |
| Fragenübersicht am Ende | Wählen Sie hier aus, ob am Ende der Umfrage eine Übersicht der eingegebenen Antworten erscheint. In dieser Liste kann der Nutzer dann auch zu einzelnen Fragen springen, und diese erneut beantworten, falls diese Funktion aktiviert wurde. |
| Text Abstimmen Titel | Hier tragen Sie den Titel ein, der über der Frage angezeigt wird. |
| Text Abstimmen Button | Hier tragen Sie die Text ein, der im Button zum Absenden der Umfrage angezeigt wird. |
| Text Abstimmen Button letzte Frage | Hier können Sie den Text festlegen, der auf dem Button der letzten Frage Ihrer Umfrage angezeigt wird. |
Zugriff
Dieser Bereich kann nur für die Hauptseite ausgefüllt werden, die Werte gelten für die Unterfragen ebenso.
| Zugriff Anzeige | Wählen Sie hier aus, wer die Umfrage angezeigt bekommt. |
| Zugriff Abstimmung | Wählen Sie hier aus, welche Benutzergruppen an der Umfrage teilnehmen dürfen. |
| Zugriff Ergebnisse | Wählen Sie hier aus, welche Benutzergruppen Zugriff auf die Ergebnisse der Umfrage haben. |
| Datum bis | Legen Sie hier fest, bis zu welchem Datum die Umfrage angezeigt wird. |
| Uhrzeit bis | Legen Sie hier fest, bis zu welcher Uhrzeit am angegebenen Datum die Umfrage angezeigt wird. |
Vergütung
Dieser Bereich kann nur für die Hauptseite ausgefüllt werden.
| Vergütung verfügbar | Wählen Sie hier, ob zu Ihrer Umfrage eine Vergütung ausgeschüttet wird. |
| MwSt-Satz | Geben Sie hier den MwSt-Satz der Vergütung ein. |
| Betrag Netto | Geben Sie hier den Nett-Betrag der Vergütung ein. |
| Betrag Brutto | Hier wird der Brutto-Betrag errechnet und gespeichert. |
| MwSt | Hier wird der MwSt-Betrag errechnet und gespeichert. |
| Bankverbindung abfragen | Wählen Sie hier, ob im Falle einer Vergütung die Bankverbindung des Teilnehmenden abgefragt wird. Dazu muss der Teilnehmende eingeloggt sein. |
| Text Button Speichern | Tragen Sie hier den Textbaustein ein, der auf dem Button zum Abschluss der Vergütungsseite angezeigt wird. |
Rechnung erstellen
| Rechnung verfügbar | Wählen Sie hier aus, ob bei einer Vergütung eine Rechnung erstellt wird. |
| Rechnung an User senden | Wählen Sie hier aus, ob die erstellte Rechnung an den Teilnehmenden gesandt wird. |
| Rechnung an Admin senden | Wählen Sie hier aus, ob die erstellte Rechnung an den Admin gesandt wird. Wenn ja, tragen Sie hier die entsprechende E-Mail ein. |
| Rechnung Text | Erstellen Sie hier den Text für die Rechnung im HTML-Format. Folgende Platzhalter können Sie nutzen: %rg_adresse_kopf_line% %rg-nummer% %rg-datum% %betrag_netto% %betrag_mwst% %betrag% %titel% %vorname% %name% |
| Rechnung Text Kleinunternehmer | Erstellen Sie hier den Rechnungs-Text im HTML-Format, der ausgegeben wird, wenn der Teilnehmende angibt, der Kleinunternehmer-Regelung zu unterliegen, also der Netto-Besteuerung. |
| Rechnung Nummer | Legen Sie hier das Format der Rechnungs-Nr. fest. Folgende Platzhalter können Sie verwenden: %jahr% %id% %uid% %datum-r% |
| Eigene Rechnungsnummer erlauben | Wählen Sie hier aus, ob der Teilnehmende eine eigene Rechnungs-Nummer eingeben darf. Dies kann der Fall sein, wenn der Teilnehmende dies benötigt, damit die Rechnung in sein eigenes Rechnungsnummer-Schema passt. |