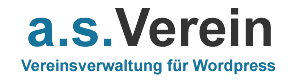Um Gruppen anzulegen oder zu bearbeiten, klicken Sie auf asVerein-Gruppen -> Gruppen.
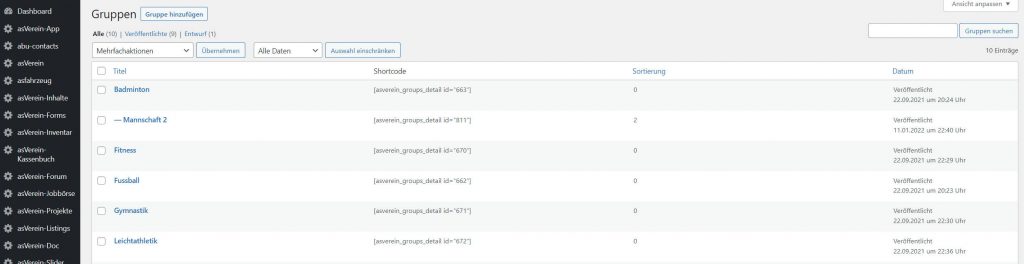
Hier sehen Sie die Liste der bereits vorhandenen Gruppen. Um eine Gruppe zu bearbeiten, klicken Sie auf „Bearbeiten“ im jeweiligen Eintrag.
Um eine neue Gruppe anzulegen, klicken Sie auf „Gruppe hinzufügen“.
Folgende Felder können Sie eingeben:
Titel
Hier geben Sie den Titel der Gruppe ein.
Content
Hier können Sie eine Beschreibung der Gruppe eingeben.
Kurz-Beschreibung
Hier können Sie eine Kurz-Beschreibung eintragen, die in der Gruppenübersicht angezeigt wird.
Mitglieder
In diesem Bereich werden die zur Gruppe hinzugefügten Mitglieder angezeigt. Dabei können entweder Mitglieder aus der WordPress-Benutzerdatenbank oder eigenständige Einträge eingestellt werden. Diese Möglichkeit eignet sich z.B., wenn man einen Mannschaftskader eintragen möchte, dessen Mitglieder keinen Account in der WordPress-Benutzerverwaltung hat.
Mitglieder hinzufügen
Über diesen Bereich können Sie entweder alle Mitglieder oder einzelne Mitglieder mit Benutzer-Account zur Gruppe hinzufügen.
Adresse
Hier können Sie eine Adresse eingeben, sowohl mit Titel und einer google-Maps-Adresseingabe.
Kontakt
URL
Geben Sie hier eine Homepage-Adresse ein, auf die in der Detailansicht verlinkt werden soll.
Geben Sie hier eine Kontakt-Email ein.
Telefon
Geben Sie hier eine Telefon-Nr zur Kontaktaufnahme ein.
Mobil
Geben Sie hier eine Mobil-Funknummer ein.
Fax
Geben Sie hier eine Fax-Nummer ein für Kontaktaufnahme.
Ansprechpartner
Ansprechpartner 2
Geben Sie hier die Namen von Ansprechpartnern der Gruppe ein
Telefon
Geben Sie hier die Telefonnummer der Ansprechpartner ein.
Zeiten
Hier könne Sie Angaben zu möglichen Zeiten für Treffen der Gruppe machen, z.B. Trainingszeiten.
Im Feld Titel geben Sie die Bezeichnung der Zeitangabe ein, z.B. Trainingszeiten. Diese wird in der Detailansicht der Gruppen über den Zeiten ausgegeben.
Im Feld Zeiten können Sie dann mit Freitext die Angaben zu den Zeiten machen.
Logo
Hier können Sie ein Logo oder Bild für die Gruppe hochladen. Klicken Sie auf „Datei auswählen“ und suchen eine Bilddatei von Ihrem Computer. Mit einem Klick auf „Aktualisieren“ wird die Datei hochgeladen und als Logo gespeichert.
Newsfeed
Im Bereich Newsfeed sehen Sie die Einträge des Gruppen-Newsfeed. In der Liste können Sie einzelne Einträge löschen und über den Bereich „Newsfeed hinzufügen“ neue Einträge einfügen. Geben Sie dazu einen Titel, Nachricht und URL ein. Mit der Option „News in allgemeinen Newsfeed“ können Sie festlegen, ob dieser neue Gruppen-Newsfeedeintrag auch im allgemeinen Newsfeed angezeigt werden soll.
Optionen
Zugriff
Wählen Sie hier die Zugriffsmöglichkeiten fest: Nur für Admin, nur für Gruppen-Mitglieder, nur für Mitglieder oder öffentlich.
Besitzer
Wählen Sie hier den Benutzer aus, der Gruppen-Besitzer ist.
Löschbar im Frontend
Wählen Sie hier aus, ob die Gruppe im Frontend löschbar ist durch den Gruppenbesitzer.
Layout
Hier können Sie das Layout einstellen, entweder Template 1 oder Template 2. Diese beiden Templates konfigurieren Sie in den Optionen.
Linkziel
Hier können Sie auswählen, wohin die Verlinkung in der Listenansicht führt, entweder auf die öffentliche Ansicht (Standardeinstellung) oder in die Useransicht im Frontend-Editing-Modul. Dort kann die Gruppe von den berechtigten Personen auch bearbeitet werden.
Id
Hier können Sie eine verbandsinterne Id speichern, die für bestimmte Exporte und Abrechnungen genutzt werden kann.
Administratoren
Hier können Sie bis zu 5 Administratoren aus der Mitgliederdatenbank auswählen. Diese haben dann die Berechtigung, die Gruppe im Frontend zu administrieren.
Gruppen-Mitglieder
Sichtbar
Stellen Sie hier ein, für wen die Gruppen-Mitglieder sichtbar sind.
Anmeldung
Stellen Sie hier ein, ob sich Mitglieder zu einer Gruppe anmelden können.
Mitglieder Verlinkung
Stellen Sie hier ein, ob in der Mitgliederliste auf das Detailprofil des Mitglieds verlinkt werden soll.
Mitglieder-Daten einsehen
Stellen Sie hier ein, wer im Frontend-Editing die Mitgliederdaten einsehen darf.
Mitglieder hinzufügen
Stellen Sie hier ein, welche Benutzer im Frontend Mitglieder hinzufügen dürfen.
Mitglieder bearbeiten
Stellen Sie hier ein, wer im Frontend-Editing Mitgliederdaten bearbeiten dürfen.
Mitglieder löschen
Stellen Sie hier ein, welche Benutzer im Frontend Mitglieder löschen dürfen.
Mitglieder-Daten Zahlungsinformationen
Stellen Sie hier ein, ob im Frontend-Editing die Zahlungsdaten bearbeitet werden können.
Mitglieder -Daten Custom-Fields
Stellen Sie hier ein, ob im Frontend-Editing die zusätzlichen Felder bearbeitet werden können.
Gruppen-Newsfeed
Anzeige Newsfeed
Stellen Sie hier ein, wer den Newsfeed in der Gruppen-Detailansicht angezeigt bekommt.
Newsfeed-Eintrag hinzufügen
Stellen Sie hier ein, wer im Newsfeed neue Einträge schreiben darf.
Gruppen-Kalender
Anzeige Kalender
Stellen Sie hier ein, wer den Gruppen-Kalender in der Gruppen-Detailansicht angezeigt bekommt.
Kalender-Eintrag hinzufügen
Stellen Sie hier ein, wer im Gruppen-Kalender neue Einträge schreiben darf.
Layout
Wählen Sie hier ein Layout für die Kalender-Ansicht aus.
iCal
Wählen Sie hier aus, ob die iCal-Verknüpfung angezeigt werden soll.
Gruppen-Downloads
Anzeige Downloads
Stellen Sie hier ein, wer die Gruppen-Downloads in der Gruppen-Detailansicht angezeigt bekommt.
Download-Eintrag hinzufügen
Stellen Sie hier ein, wer neue Downloads in der Gruppe hinzufügen darf.
Gruppen-Chat
Chat verfügbar
Stellen Sie hier ein, für wen der Gruppen-Chat sichtbar ist.
Schreiben im Chat
Stellen Sie hier ein, wer im Gruppen-Chat schreiben darf.
Nachricht an
Stellen Sie hier ein, wer eine Benachrichtigung erhält, wenn ein neuer Eintrag im Chat geschrieben wurde.
Kontakte
Legen Sie hier bis zu 5 Kontakte fest, die Sie als Kontaktpersonen in der Detailansicht anzeigen lassen können.
Klicken Sie jeweils auf „Veröffentlichen“ bzw. „Aktualisieren“, um die Gruppe anzulegen, bzw. Änderungen zu speichern.