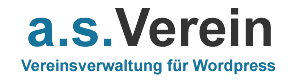Mit dem Mitglieder-Import können Sie Daten Ihrer neuen Mitglieder in die a.s.Verein-Datenbank importieren.
Für diesen Import nutzen Sie eine csv-Textdatei, deren Spalten mit „;“ voneinander getrennt werden müssen. Die Reihenfolge der Spalten und damit auch die zu importierenden Felder können Sie frei definieren.
Um den Mitglieder-Import zu starten, klicken Sie im Start-Bildschirm des Import-Export-Moduls auf den Button „Mitglieder-Import“.

In diesem ersten Formular wählen Sie die Import-Datei aus und legen die Felddefinition fest.
| Import-Datei: | Hier können Sie eine Import-Datei von Ihrem Rechner auswählen, die im nächsten Schritt auf Ihre Homepage hochgeladen wird. |
| Import-Datei per Pfad: | Hier können Sie eine Import-Datei per Pfad-Angabe nutzen, die sich bereits auf Ihrem Server befindet, z.B. hochgeladen über die Medien-Verwaltung oder per FTP. Tragen Sie dazu den kompletten Pfad in das Feld ein. |
Matching der Spalten
Weiterhin müssen Sie festlegen, welche Spalten aus Ihrer Importdatei importiert werden sollen, und mit welchem Datenfeld diese verknüpft werden sollen.
Die zur Verfügung stehenden Datenfelder finden Sie unterhalb des Formulares, aufgeteilt in „Verfügbare Spaltem“, dies sind die von asVerein festgelegten Datenfelder, und „Zusätzliche Felder“, dies sind die von Ihnen optional angelegten zusätzlichen Datenbankfelder.
Haben Sie jetzt eine Import-Datei mit folgenden Spalten: EMail;Anrede;Vorname;Nachname;Nummer;Straße;PLZ;Wohnort
Sie müssen nun jede zu importierende Spalte in der Feld-Definition mit einem verfügbaren Feld ersetzen. Aus EMail wird email, aus Straße wird strasse, aus Nummer wird mitgliedsnummer
Die Felddefinition lautet dann wie folgt:
email;anrede;vorname;nachname;mitgliedsnummer;strasse;plz;ort
Wenn Sie eine spalte nicht mit einem entsprechenden Feld setzen, so wird diese auch nicht importiert.
Ihre Spalten-Definition wird zwischengespeichert, so dass Sie diese nicht jedes mal neu eintragen müssen. Klicken Sie nun auf „Weiter“, um den nächsten Import-Schritt auszuführen.
Wenn Ihre Importdatei erfolgreich hochgeladen oder vom Server geladen werden konnte, erscheinen nun im oberen Bildschirm die Kopfzeile, als auch die erste Datenzeile aufgeschlüsselt in die definierten Spalten. So können Sie überprüfen, ob die Datei korrekt hochgeladen wurde und Ihre Spalten-Definition stimmt.
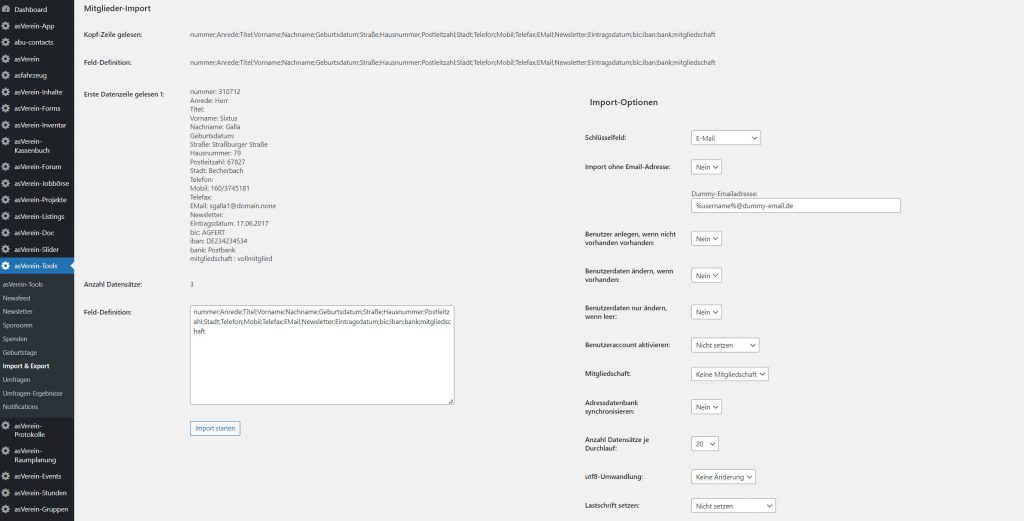
Hier finden Sie nun folgende Informationen:
Kopfzeile gelesen
Zeigt die aus der Import-Datei eingelesene Kopfzeile mit den Spaltennamen an
Feld-Definition
Zeigt die aktuelle Feld-Definition an, also der Verknüpfung der Spalten mit den Import-Feldern.
Erste Datenzeile gelesen
Zeigt die aus der Import-Datei eingelesene 1. Datenzeile an und wie diese mit den Spalten verknüpft ist.
Anzahl Datensätze
Zeigt die Anzahl der Datensätze an, die in der Import-Datei gelesen wurden.
Feld-Definition (Eingabefeld)
Zeigt die aktuelle Felddefinition an, die Sie bei Bedarf nochmals anpassen können. Die Änderungen werden beim Import gespeichert.
Bevor Sie den Import starten, können Sie folgende Einstellungen vornehmen. Dazu stehen folgende Import-Optionen in der rechten Spalte zur Verfügung:
Schlüsselfeld
Hier wählen Sie aus, anhand welches Feldes beim Import überprüft wird, ob ein Mitgliedsdatensatz bereits vorhanden ist oder nicht, und ob der Import-Datensatz neu angelegt oder der vorhandene geändert wird. Zur Auswahl stehen dabei „EMail“ und „Mitgliedsnummer“.
Import ohne EMail-Adresse
Hier stellen Sie ein, ob ein Import auch erfolgt, wenn in der Import-Datei keine gültige EMail vorhanden ist. Dies kann vorkommen, wenn ein Mitglied Ihres Vereines keine EMail angegeben hat. Wenn Sie ja auswählen, wird im Falle einer nicht vorhandenen EMail aus dem Feld „Dummy-Emailadresse“ eine neue EMail-Adresse generiert, z.B. aus dem erzeugten Usernamen. Die Dummy-EMail sollte bei erneuten Importen immer gleich sein, da ansonsten Mitglieder ohne EMail-Adresse mehrfach importiert werden könnten.
Benutzer anlegen, wenn nicht vorhanden
Hier wählen Sie aus, ob ein neues Mitglied angelegt wird, wenn dieses in der Datenbank noch nicht vorhanden ist. Wenn Sie hier „Nein“ wählen, werden nur vorhandene Datensätze geändert.
Benutzerdaten ändern, wenn vorhanden
Hier wählen Sie aus, ob vorhandene Mitgliedsdaten geändert werden dürfen. Wenn Sie hier „Nein“ auswählen, könnten Sie mit dem Import nur neue Mitglieder anlegen, wenn das Neuanlegen ausgewählt wurde.
Benutzerdaten nur ändern, wenn leer
Wenn Sie hier „Ja“ wählen, werden einzelne Felder eines vorhandenen Mitglieds nur geändert, wenn das entsprechende Feld leer war. Damit können Sie sicherstellen, dass zum Beispiel durch das Mitglied selbst geänderte Daten nicht nochmals überschrieben werden und nur fehlende Daten ergänzt werden.
Benutzeraccount aktivieren
Hier wählen Sie aus, wie der Aktivierungsstatus des Mitgliedsdatensatzes gesetzt wird. Entweder wird dieses Feld gar nicht gesetzt/geändert, oder Sie wählen „Nein“ oder „Ja“ aus, dann wird die Aktivierung nicht gesetzt oder gesetzt. Mit der Auswahl „Aus Importdatei“ können Sie die Einstellung über die Importdatei übernehmen.
Mitgliedschaft
Hier wählen Sie aus, ob und wie die Mitgliedschaft des Mitgliedes gesetzt werden soll. Wenn Sie „Keine Mitgliedschaft“ auswählen, wird dieses Feld nicht gesetzt oder geändert. Wählen Sie „Aus Import-Datei“ aus, wird die Mitgliedschaft aus der Import-Datei ausgelesen (Spaltenname „mitgliedschaft“). Als Wert geben Sie dazu entweder die Id oder den Slug der entsprechenden Mitgliedschaft ein. Den Slug finden Sie unterhalt der Titelzeile in der Bearbeitung der Mitgliedschaft, dies ist der eindeutige Name oder Sonderzeichen. Sie können aber auch eine Mitgliedschaft auswählen in der Liste, diese wird dann für alle Mitglieder beim Import gesetzt.
Adressdatenbank synchronisieren
Wählen Sie hier aus, ob der importierte oder geänderte Datensatz mit der Adressdatenbank synchronisiert werden soll.
Anzahl Datensätze je Durchlauf:
Da der Import meist länger dauert, wird der Import in mehreren Schritten ausgeführt. Wählen Sie hier die Anzahl der Datensätze aus, die je Durchlauf bearbeitet werden.
utf8-Umwandlung
UTF8 ist eine Form der Zeichencodierung von Text-Dateien. Je nachdem, mit welchem Programm Sie Ihre Importdatei generiert haben, müssen Sie beim Import Sonderzeichen und Umlaute umwandeln. Dazu können Sie hier die entsprechende Option wählen.
Lastschrift setzen
Hier können Sie wählen, ob die Zahlungsmethode auf Lastschrift gesetzt wird, wenn im Datensatz eine IBAN vorhanden ist.
Konto-Inhaber setzen
Hier können Sie einstellen, ob und wie der Konto-Inhaber gesetzt wird. Zur Auswahl stehen: „Nicht setzen“, „aus Nachname“ oder „aus Vorname + Nachname“.
Rolle setzen
Hier können Sie eine WordPress-Rolle einstellen, die beim Import gesetzt wird. Standardmäßig erhalten neue Mitglieder die einfache Rolle „User“ oder „Benutzer“, je nach dem, wie Ihre Vereinshomepage eingestellt ist. Wenn Sie aber z.B. nur Vorstände importieren, können Sie diesen eine eigene Rolle zuordnen. Beim Ändern von Datensätzen werden bereits vorhandene Rollen entfernt.
Rolle hinzufügen
Diese Option arbeitet ähnlich der Option „Rolle setzen“. Der Unterschied ist nur, dass bereits gesetzte Rollen nicht gelöscht werden, sondern die neue Rolle hinzugefügt wird.
PLZ mit 0 auffüllen
Beim Erstellen der Importdatei mit Excel kann es passieren, dass die erste Ziffer 0 bei Postleitzahlen entfernt wird. Damit wird die PLZ dann 4-stellig. Für diesen Fall können Sie hier auswählen, dass beim Import diese Postleitzahlen wieder mit einer anfänglichen 0 ergänzt werden.
Telefon/Mobil mit 0 auffüllen
Wählen Sie hier aus, ob die Telefon- und/oder Mobilfunk-Nummern mit eine anfänglichen 0 gesetzt werden, wenn diese nicht vorhanden ist.
Import starten
Wenn Sie alle Einstellungen vorgenommen haben, können Sie den Import mit Klick auf den Button „Import starten“ ausführen.
Je nach größe der Importdatei kann dieser mehrere Minuten dauern. Sie müssen dann so lange warten, bis eine Meldung unterhalb des Buttons erscheint. Hier sollte dann stehen, wie viele Datensätze importiert, und wie viele Datensätze geändert wurden.
Sie können den Import so oft wiederholen, wie nötig. Entsprechende Daten werden dann überschrieben.