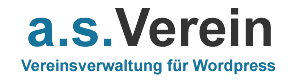In den Optionen der Inventarverwaltung legen Sie grundlegene Einstellungen fest.
Allgemein
| Seite für Inventar-Übersicht | Wählen Sie hier die Seite der Inventar-Übersicht aus, auf der Sie den Shortcode asverein_inventar_page gesetzt haben. |
| Seite für Inventar-Warenkorb | Wählen Sie hier die Seite des Inventar-Warenkorbes aus, auf der Sie den Shortcode asverein_inventar_cart gesetzt haben. |
| Seite für Inventar-Buchung | Wählen Sie hier die Seite der Inventar-Buchung aus, auf der Sie den Shortcode asverein_inventar_order gesetzt haben. |
Liste-Layout
| Anzahl Spalten | Wählen Sie hier die Anzahl der Spalten der Listenübersicht. |
| Anzahl Einträge je Seite | Wählen Sie hier die Anzahl der Einträge, die pro Seite angezeigt werden. |
| Layout | Wählen Sie hier ein Layout der Listenansicht. |
| Suchformular anzeigen | Wählen Sie hier aus, ob das Suchformular angezeigt werden soll. |
| Sortierung | Wählen Sie hier ein Feld für die Sortierung der Liste |
| Text keine Einträge | Bearbeiten Sie hier den Textbaustein, der angezeigt wird, wenn keine Einträge in der Liste gefunden werden |
Detail-Layout
| Template – Spalte 1 Template – Spalte 2 Template – App | Legen Sie hier das Layout der entsprechenden Bereiche der Detailansicht fest. Nutzen Sie dazu die Platzhalter oberhalb. |
| Bezeichnung Bereiche | Tragen Sie hier für den jeweiligen Bereich, den Sie mit einem Platzhalter definiert haben, einen Titel ein. |
E-Mails
Definieren Sie hier jeweils den Betreff und Inhalt der Benachrichtigungen, die an den Admin und das Mitglied bei einer neuen Buchung gesandt werden.
Reservierung
Hier legen Sie die Einstellungen für den Reservierungsprozess fest.
| Verfügbarkeit prüfen | Wählen Sie hier aus, ob während einer Reservierung der Verfügbarkeit geprüft wird. |
| Verfügbarkeit setzen | Wählen Sie hier aus, ob während der Reservierung die Verfügbarkeit eines Artikels aktualisiert wird. |
| Betreff Reservierung | Tragen Sie hier den Betreff ein, der für eine neue Reservierung gesetzt wird. |
| Text Button „Kostenpflichtig reservieren“ | Tragen Sie hier den Textbaustein des Buttons „Kostenpflichtig reservieren“ ein. |
| Text kostenlos bei Preis=0 | Wählen Sie hier aus, ob statt einer 0 der Text „kostenlos“ in der Artikelliste angezeigt wird. |
| Rechnungsadresse abfragen | Wählen Sie hier aus, ob während der Reservierung die Rechnungsadresse zusätzlich zu den persönlichen Daten abgefragt wird. |
| Kommentarfeld anzeigen | Wählen Sie hier aus, ob während der Reservierung ein Kommentarfeld angezeigt wird, in dem zusätzliche Informationen eingetragen werden können. |
| Preise anzeigen | Wählen Sie hier aus, ob während der Reservierung Preise angezeigt werden. |
| AGB/Datenschutz | |
| Seite AGB | Wählen Sie hier die Seite mit Ihrem AGB aus, auf die während der Reservierung verlinkt wird. |
| Seite Datenschutz | Wählen Sie hier die Seite mit der Datenschutzerklärung aus, auf die während der Reservierung verlinkt wird. |
| Text AGB-Bestätigung | Setzen Sie hier den Text, der im Feld für die Bestätigung der AGB während der Reservierung angezeigt wird. |
| Text Datenschutz-Bestätigung | Wählen Sie hier den Text, der im Feld für die Bestätigung der Datenschutzvereinbarung während der Reservierung angezeigt wird. |
| Nachrichten | |
| Betreff Nutzer-EMail | Tragen Sie hier den Betreff der Nachricht ein, die nach einer Reservierung an den Nutzer gesandt wird. |
| EMail-Text Nutzer-EMail | Tragen Sie hier den Text der Nachricht ein, die nach einer Reservierung an den Nutzer gesandt wird. |
| Betreff Admin-EMail | Tragen Sie hier den Betreff der Nachricht ein, die nach einer Reservierung an den Admin gesandt wird. |
| EMail-Text Admin-EMail | Tragen Sie hier den Text der Nachricht ein, die nach einer Reservierung an den Admin gesandt wird. |
| Nachricht Frontend Erfolg | Bearbeiten Sie hier den Textbaustein, der nach erfolgreicher Reservierung angezeigt wird. |
| Nachricht Frontend Fehler | Bearbeiten Sie hier den Textbaustein, der nach einer fehlerhaften Reservierung angezeigt wird. |
Zahlung
Legen Sie hier die Einstellung zur Bezahlung fest.
| Paypal | Wählen Sie hier aus, ob die Zahlungsart „Paypal“ angeboten wird. |
| Paypal-Account | Tragen Sie hier die EMail Ihres Paypal-Accounts ein, auf den die Zahlungen eingehen sollen. |
| Hinweis Paypal-Erfolg Registrierung | Bearbeiten Sie hier den Textbaustein, der bei erfolgreicher Paypal-Zahlung angezeigt wird. |
| Hinweis Paypal-EMail | Bearbeiten Sie hier den Textbaustein, der für die Zahlung „Paypal“ als Hinweis angezeigt wird. |
| Überweisung | Wählen Sie hier aus, ob die Zahlungsart „Überweisung“ angeboten wird. |
| Hinweistext | Bearbeiten Sie hier den Textbaustein, der für die Zahlung „Überweisung“ als Hinweis angezeigt wird. |
| Hinweistext EMail | Bearbeiten Sie hier den Textbaustein, der für die Zahlung „Überweisung“ in der EMail an den Nutzer als Hinweis eingefügt wird. |
| Bar | Wählen Sie hier aus, ob die Zahlungsart „Bar“ angeboten wird. |
| Bar-Hinweis EMail | Bearbeiten Sie hier den Textbaustein, der für die Zahlung „Bar“ als HInweis angezeigt wird. |
Custom Fields
Hier können Sie zusätzliche Felder für die Inventar-Gegenstände festlegen.
Um ein neues Feld einzufügen, klicken Sie auf „Neues Feld einfügen“ und füllen das Formular wie folgt aus:
| Titel | Tragen Sie hier den Titel des Feldes ein |
| Typ | Wählen Sie hier aus, für welchen Inventar-Typ dieses Feld angezeigt wird. |
| Import-Slug | Tragen Sie hier einen Import-Slug ein. Dies ist ein Text ohne Umlaute, der z.B. für den Import als eindeutige Bezeichnung genutzt wird. |
| Typ | Wählen Sie hier den Typ des Feldes aus. |
| Werte | Wenn Sie den Feldtyp „Selectbox“ auswählen, legen Sie hier die Werte der Auswahlbox fest. |
Klicken Sie nun auf „Speichern“, um das neue Feld anzulegen, oder ein vorhandenes zu speichern.
Typen
Hier können Sie Inventar-Typen festlegen, um Ihre Inventarliste einzuteilen. Um einen neuen Typ anzulegen, klicken Sie auf „Neuen Typ einfügen“, tragen einen Titel ein und klicken dann auf „Speichern“.