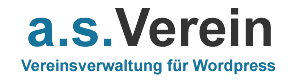Um Events im Terminkalender anzulegen, klicken Sie auf asVerein-Events->asVerein-Events. Sie sehen nun die Übersicht der angelegten Events.
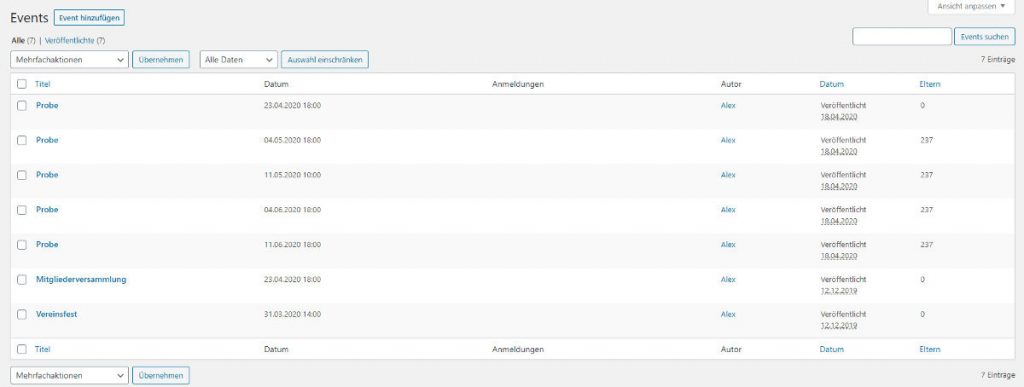
Event anlegen
Um ein Event anzulegen, gehen Sie zu erst in den Bereich „Events“. Klicken Sie hier auf den Button „Erstellen“ am oberen Rand. Tragen Sie als erstes Titel und Beschreibung Ihres neuen Events ein.
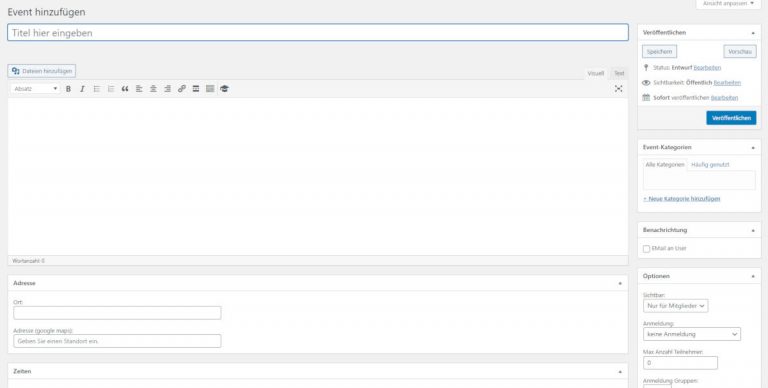
Fügen Sie die Felder nun wie folgt aus:
| Titel | Tragen Sie hier den Titel des Events ein. |
| Content-Bereich | Hier können Sie die Beschreibung des Events eintragen. |
Bereich Adresse
| Bezeichnung | Tragen Sie hier die Bezeichnung des Veranstaltungsortes ein. |
| Strasse | Tragen Sie hier die Strasse des Veranstaltungsortes ein. |
| PLZ | Tragen Sie hier die PLZ des Veranstaltungsortes ein. |
| Ort | Tragen Sie hier den Ort des Veranstaltungsortes ein. |
| Adresse suchen in google | Hier können Sie die Adress-Angabe in google-Maps suchen. Dafür müssen Sie den google-API-Key gesetzt haben. |
| aus Event-Reihe übernehmen | Wählen Sie hier „Ja“, wenn die Adress-Angabe komplett aus der verknüpften Event-Reihe übernommen werden soll. |
Bereich Zeiten
| Datum von | Geben Sie hier das Datum des Events ein, an dem es beginnt. |
| Zeit von | Geben Sie hier die Uhrzeit des Events ein, an dem es beginnt. |
| Datum bis | Geben Sie hier das Datum des Events ein, an dem es endet. Dieses Feld ist optional, es wird nur eingegeben, wenn es einen End-Zeitpunkt für das Event gibt. |
| Zeit bis | Geben Sie hier die Uhrzeit des Events ein, an dem es endet. Dieses Feld ist optional, es wird nur eingegeben, wenn es einen End-Zeitpunkt für das Event gibt. |
| Anzeige | Wählen Sie hier aus, ob die Zeitangabe mit oder ohne Uhrzeit erfolgen soll. |
| Manuelle Zeitangabe | Sie können hier eine individuelle Zeitangabe eingeben, die dann anstatt der von asVerein generierten Zeitangabe ausgegeben wird. |
| Status | Hier können Sie einen Status eintragen, der oberhalb der Zeitangabe ausgegeben wird. Dies kann z.B. eine Absage sein. |
Bereich Tickets
| Freittext | Hier können Sie Angaben zum Kauf von Tickets für dieses Events machen. |
| Ticket-URL | Hier können Sie eine Internetseite mit einer Ticketbestellung für dieses Event verlinken. |
Bereich Anmeldungen
Zu Events können sich Mitglieder anmelden. Diese Anmeldungen sehen Sie im Bereich „Anmeldungen“. Dabei wird zwischen Anmeldungen von Mitgliedern und Anmeldungen extern unterschieden, also Mitgliedern von Gästen Ihrer Vereinshomepage.
Sie können die Anmeldungen auch bearbeiten und löschen.
Bereich Einladen
Sie können zu Ihren Events auch einladen. Dazu können Sie eine Nachricht an ausgewählte Mitglieder senden. Die Einladung wird dann unter Anmeldungen gespeichert mit dem Status „eingeladen“.
Sie können die Mitglieder einzeln auswählen, oder nach Mitgliedschaft oder Zugehörigkeit zu einer Gruppe. Um die Einladung zu versenden, klicken Sie auf „Einladung senden“. Mit der Option Benachrichtigung können Sie wählen, ob das jeweilige Mitglied eine Einladungs-EMail erhalten soll. Für das Versenden der Nachricht muss diese in den Optionen richtig konfiguriert sein.
Bereich Erinnern
Sie können die Mitglieder, die sich zu einem Event angemeldet oder eingeladen wurden, mit einer Nachricht an dieses Event erinnern. Dabei können Sie die Nachricht sofort senden, oder zu einem späteren Zeitpunkt planen. Diesen Zeitpunkt stellen Sie in den Feldern „Datum senden“ und „Zeit senden“ ein.
Im Feld „Status“ können Sie auswählen, welche Mitglieder entsprechend des Anmelde-Status die Erinnerungs-Nachricht erhalten sollen.
Klicken Sie auf „Erinnerung senden“, um die Erinnerung zu senden oder zu planen.
Bereich Anlagen
Sie können zu einem Event bis zu 3 Anlagen anfügen, die dann in der Detail-Ansicht angezeigt werden.
Klicken Sie dazu auf „Datei auswählen“ und suchen die Datei auf Ihrem Rechner. Im Feld „Titel“ können Sie einen eigenen Titel angeben, ansonsten wird der Dateiname angezeigt.
Klicken Sie rechts oben auf „Aktualisieren“, damit die Anlagen hochgeladen und gespeichert werden.
Bereich Termin-Vergabe
Wenn Sie das Modul „Termin-Vergabe“ nutzen, dann erscheinen hier die zu diesem Event vergebenen Termine.
Bereich Event duplizieren
Mit dieser Funktion können Sie einen kompletten Event-Eintrag kopieren. Klicken Sie dazu auf den Button „Duplizieren“.
Bereich Reihe
Wählen Sie hier die Event-Reihe aus, zu der Sie dieses Event zuordnen möchten.
Bereich Optionen
| Sichtbar | Wählen Sie hier aus, wer dieses Event angezeigt bekommt. Wenn das Event für alle Benutzer Ihrer Homepage zu sehen ist, wählen Sie die Optione „Öffentlich“. Soll dieses Event nur für eingeloggte Mitglieder zu sehen sein soll, wählen Sie „Nur für Mitglieder“. Soll das Event nur Mitgliedern einer bestimmten Mitgliedschaft angezeigt werden, wählen Sie „Nach Mitgliedschaft“ und die entsprechende Mitgliedschaft darunter im Feld „Zugriff Mitgliedschaft“ aus. |
| Anmeldung | Wählen Sie hier aus, wer sich zu diesem Event anmelden darf. |
| Max Anzahl Teilnehmer | Legen Sie hier die maximale Anzahl an Mitgliedern fest, die sich anmelden können. |
| Anmeldung Begleitpersonen | Wählen Sie hier aus, ob und wie viele Begleitpersonen sind mit anmelden können. |
| Anmeldung Begleitpersonen Mitglieder/frei | Wählen Sie hier aus, wer als Begleitperson angemeldet werden kann, entweder ein Mitglieder oder eine frei wählbare Person. |
| Anmeldung extern | Wählen Sie hier aus, ob sich auch nicht angemeldete Personen anmelden können. |
| Anwesenheit | Wählen Sie hier aus, ob zu diesem Event eine Anwesenheitsliste gepflegt werden kann. |
| Besitzer | Hier können Sie den Besitzer des Event-Eintrages festlegen. Normalerweise ist dies der Ersteller des Eintrages. |
| Löschbar | Wählen Sie hier aus, ob das Event im Frontend-Editing löschbar ist. |
Bereich Verknüpfungen
| Projekt | Wählen Sie hier ein Projekt aus, mit dem dieses Event verknüpft ist. |
| Listings | Wählen Sie hier ein Listing aus, mit dem dieses Event verknüpft ist. |
| Gruppe | Wählen Sie hier eine Gruppe aus, mit der dieses Event verknüpft ist. |
| Nur in Gruppe | Wählen Sie hier aus, ob dieses Event nur in der ausgewählten Gruppe angezeigt wird, und nicht auch im allgemeine Kalender. |
| Dokument-Liste | Wählen Sie hier eine Dokumentliste aus, die Sie mit diesem Event verknüpfen möchten. |
Bereich Ticket-Shop
| Profil | Wenn zu diesem Event Tickets buchbar sein sollen, wählen Sie hier das entsprechende Ticket-Profil aus. |
| Verfügbar | Wählen Sie hier aus, wer Tickets zu diesem Event buchen kann, entweder öffentlich, Nur Mitglieder oder Nach Mitgliedschaft. |
Bereich Kontakte
Wählen Sie bis zu 5 Kontakte aus, die in der Detail-Ansicht des Events ausgegeben werden. Für die Bearbeitung der Kontakte gibt es einen eigenen Bereich innerhalb asVerein-Events.
Bereich Layout
Wählen Sie hier aus, ob für die Detailansicht dieses Events das Menü des asVerein-Mitgliedsbereiches angezeigt wird.
Bereich Fortlaufendes Event
Sie können ein Event fortlaufend kopieren, also z.B. wenn das Event jeden Mittwoch 18:00 Uhr stattfindet.
| Aktiviert | Wählen Sie aus, ob diese Funktion aktiv ist. |
| Zeitpunkt | Wählen Sie hier Zeitpunkt aus, der für das fortlaufende Event gesetzt werden soll. |
| Zeitpunkt manuell in h | Wenn der Zeitpunkt in der Auswahl oben nicht passt, können Sie hier den Zeitpunkt des neuen Termines manuell einstellen, also den Abstand in h. |
| Erstellen ab wann | Wählen Sie hier den Zeitpunkt aus, ab wann das aktuelle Event kopiert wird. |
| Erstellen ab wann, manuell in h | Wählen Sie hier den Zeitpunkt manuell aus, ab wann das aktuelle Event kopiert wird. |
| Einladungen/Anwesenheit kopieren | Wählen Sie hier aus, ob bereits bestehende Einladungen und Anwesenheiten mitkopiert werden sollen. |
Klicken Sie im Abschluss rechts oben auf den Button „Veröffentlichen“, um dieses Event anzulegen, oder auf „Aktualisieren“, um Änderungen zu speichern.