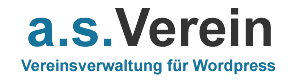Unter asVerein-Events->Optionen stellen Sie die grundlegenden Einstellungen für das Modul Events ein.
Tab Allgemein
| Seite für Events-Übersicht | Wählen Sie hier die Seite aus, auf der Sie den Shortcode asverein_events_page eingetragen haben, der Übersicht für die Events. |
| Seite für Events-Mitgliederbereich | Wählen Sie hier die Seite aus, die den Terminkalender im Mitgliederbereich anzeigt. |
| Fortlaufende Events | Wählen Sie hier aus, ob die Funktion „Fortlaufende Events“ aktiviert ist. |
| Events automatisch löschen | Wählen Sie hier aus, ob und ab wann Events automatisch gelöscht werden sollen. |
| Text Zugriff verweigert | Hier können Sie einen Hinweistext angeben, der angezeigt wird, wenn der Nutzer keinen Zugriff auf das Event hat. |
Liste-Layout
| Anzahl Spalten Events-Übersicht | Wählen Sie hier aus, wie viele Spalten in der Events-Übersicht angezeigt werden. |
| Anzahl Einträge für Events-Übersicht | Wählen Sie hier die Anzahl der Einträge, die je Seite der Events-Übersicht angezeigt werden. |
| Layout | Wählen Sie hier ein Layout aus, welches für die Events-Übersicht genutzt wird. Sie können zwischen Listen- oder Tabellenansichten wählen. |
| Location anzeigen | Wählen Sie hier aus, ob in der Listenansicht der Veranstaltungsort angezeigt wird. |
| Beschreibung anzeigen (Max Zeichen), 0=keine Anzeige | Wählen Sie hier, ob die Event-Beschreibung angezeigt wird. Bei Angabe von 0 wird die Beschreibung nicht angezeigt, bei einem Wert über 0 werden so viele Zeichen angezeigt, wie im Feld angegeben. |
| Anmeldung anzeigen | Wählen Sie hier aus, ob in der Listenansicht die Anmelde-Option angezeigt wird. |
| Format Datum | Wählen Sie hier, in welchem Format das Datum angezeigt wird. |
| Offset Zeitpunkt in Stunden | Normalerweise werden Events nur ab dem aktuellen Datum angezeigt. Hier können Sie aber einstellen, dass auch Events mit einem älteren Datum angezeigt werden. Die Differenz geben Sie in h an. |
| Verlinkung Detailseite | Hier können Sie einstellen, ob eine Event in der Liste verlinkt wird auf die Detailseite. |
| Layout Liste | Hier können Sie ein eigenes Layout für die Listenansicht festlegen. |
| Layout Tabelle | Hier können Sie ein eigenes Layout für die Tabellenansicht anlegen. |
| Hinweis bei leerem Suchergbnis | Hier können Sie einen Text hinterlegen, der angezeigt wird, wenn in der Event-Liste keine Events gefunden wurden. |
| Suche | Hier können Sie die Events-Suche einstellen. Dazu tragen Sie die Platzhalter, die Sie unterhalb des Eingabefeldes finden, mit Semikolon getrennt ein. |
| Layout nach Suche | Hier können Sie ein Layout auswählen, welches nach einer Event-Suche angezeigt wird. So können Sie z.B. aus einer Monatsübersicht nach der Suche in die einfache Listenansicht wechseln. |
| Mit leerer Liste starten | Wenn Sie hier „Ja“ wählen, werden nach Aufruf der Event-Seite keine Events angezeigt. Erst nachdem Suchkriterien eingegeben werden, wird das Suchergebnis angezeigt. |
| Hinweis bei leerer Liste | Hier können Sie einen Text hinterlegen, der angezeigt wird, wenn mit der leeren Liste gestartet wird. |
| Abo-Link anzeigen | Wählen Sie hier aus, ob und wo ein Abo-Link angezeigt wird. Mit Hilfe dieses Abo-Link können die Mitglieder Ihrer Seite den Veranstaltungskalender in ein eigenes Tool, z.B. Outlook, synchronisieren. |
| Zugriff | Legen Sie hier fest, ob im Abo-Link nur öffentliche Events übermittelt werden, oder auch geschützte Einträge. |
Detail-Layout
| Detailansicht Spalte 1 Detailansicht Spalte 2 Detailansicht App | Das Layout der Detailseite können Sie selber festlegen. Dazu tragen Sie die zur Verfügung stehenden Platzhalter, die Sie oberhalb finden, in die entsprechenden Positionen ein. Für die Homepage stehen dabei zwei Spalten zur Verfügung, in der App eine Spalte. |
| Detailansicht Spalte 1 Ticketshop Detailansicht Spalte 2 Ticketshop | Für den Ticketshop können Sie ein eigenes Layout festlegen. Dabei sollte vor allem der Platzhalter %ticketshop_form% genutzt werden. |
| Detailansicht Spalte 1 Terminvergabe Detailansicht Spalte 2 Terminvergabe | Für die Funktion „Terminvergabe“ können Sie ebenfalls ein Layout anlegen. Dabei sollte der Platzhalter „%terminvergabe_form%“ eingefügt werden. |
| Rahmen anzeigen | Wählen Sie hier aus, ob um die einzelnen Bereiche des Layout ein div-Rahmen gezogen wird. |
| Beschriftung anzeigen | Wählen Sie aus, ob in den jeweiligen Bereichen ein Titel angezeigt wird. |
| Dashboard-Menü anzeigen | Wählen Sie hier aus, ob das Dashboard-Menü des Mitgliederbereiches angezeigt wird. |
| Bezeichnung Bereiche | Tragen Sie hier zu den einzelnen Platzhaltern einen entsprechenden Titel ein. |
| Format Datum | Wählen Sie hier das Format der Datums-Anzeige. |
Reihen
| Anzahl Spalten Übersicht | Wählen Sie hier aus, wie viele Spalten in der Event-Reihen-Übersicht angezeigt werden. |
| Anzahl Einträge für Events-Übersicht | Wählen Sie hier die Anzahl der Einträge, die je Seite der Event-Reihen-Übersicht angezeigt werden. |
| Location anzeigen | Wählen Sie hier aus, ob in der Listenansicht der Veranstaltungsort angezeigt wird. |
| Detailansicht Spalte 1 Detailansicht Spalte 2 Detailansicht App | Das Layout der Detailseite können Sie selber festlegen. Dazu tragen Sie die zur Verfügung stehenden Platzhalter, die Sie oberhalb finden, in die entsprechenden Positionen ein. Für die Homepage stehen dabei zwei Spalten zur Verfügung, in der App eine Spalte. |
| Detailansicht Spalte 1 Ticketshop Detailansicht Spalte 2 Ticketshop | Für den Ticketshop können Sie ein eigenes Layout festlegen. Dabei sollte vor allem der Platzhalter %ticketshop_form% genutzt werden. |
| Rahmen anzeigen | Wählen Sie hier aus, ob um die einzelnen Bereiche des Layout ein div-Rahmen gezogen wird. |
| Beschriftung anzeigen | Wählen Sie aus, ob in den jeweiligen Bereichen ein Titel angezeigt wird. |
| Bezeichnung Bereiche | Tragen Sie hier zu den einzelnen Platzhaltern einen entsprechenden Titel ein. |
EMails
Unter EMails finden Sie die Einstellungen für die verschiedenen Benachrichtigungen.
Ticketshop
| Auswahl Anzahl nicht anzeigen, wenn Anzahl=1 | Wählen Sie hier aus, ob die Auswahl für die Anzahl der Tickets entfällt, wenn nur ein Ticket bestellt werden kann. |
| Zeige verfügbare Tickets | Wählen Sie hier aus, ob die Anzahl der noch verfügbaren Tickets angezeigt werden soll. |
| Text Button „Bestellen“ | Hier können Sie den Text auf dem Button für Bestellen ändern. |
| Text Max Bestellungen überschritten | Hier können Sie den Hinweistext bearbeiten, der angezeigt wird, wenn die maximale Anzahl an bestellten Tickets überschritten wurde. |
| Hinweis Optionen-Auswahl | Hier können Sie einen Hinweis-Text eingeben, der über den Zusatz-Optionen angezeigt wird. |
Zahlungen
| Paypal | Wählen Sie hier aus, ob die Zahlungsmethode Paypal zur Verfügung steht. |
| Paypal-Account | Geben Sie hier die Adresse Ihres Paypal-Accounts ein. |
| Hinweis Paypal-Erfolg Registrierung | Geben Sie hier den Text ein, der bei erfolgreicher Paypal-Zahlung angezeigt wird. |
| Überweisung | Wählen Sie hier aus, ob die Zahlungsmethode Überweisung zur Verfügung steht. |
| Hinweistext | Geben Sie hier den Text ein, der nach der Bestellung bei gewählter Zahlungsmethode Überweisung angezeigt wird. |
| Lastschrift | Wählen Sie hier aus, ob die Zahlungsmethode Lastschrift zur Verfügung steht. |
| Lastschrift-Hinweis | Geben Sie hier den Text ein, der nach der Bestellung bei gewählter Zahlungsmethode Lastschrift angezeigt wird. |
| Lastschrift-Bestätigung | Fügen Sie hier einen Hinweis-Text zur Bestätigung der Lastschrift ein. |
| Lastschrift Mandat abfragen | Wählen Sie hier aus, ob nach der Bestellung bei Zahlungsmethode Lastschrift das Lastschriftmandat abgefragt wird. |
| Lastschrift-Mandat-Hinweis | Fügen Sie hier einen Hinweis-Text ein, der angezeigt wird, bevor das Lastschrift-Mandat hochgeladen wird. |
| Mandatsreferenz | Tragen Sie hier die zu erzeugende Lastschrift-Mandatsreferenz ein. |
| Lastschrift-Mandatsreferenz pdf | Laden Sie hier ein pdf-Dokument als Mandatsreferenz hoch, welches der Kunde herunterladen kann. |
| Upload-Mandat-Hinweis Erfolg | Fügen Sie hier einen Hinweis-Text ein, der nach erfolgreichem Hochladen der Mandatsreferenz angezeigt wird. |
| Upload-Mandat-Hinweis Fehler | Fügen Sie hier einen Hinweis-Text ein, der nach fehlerhaften Hochladen der Mandatsreferenz angezeigt wird. |
| Bar | Wählen Sie hier aus, ob die Zahlungsmethode Bar zur Verfügung steht. |
AGB/Datenschutz
| Seite AGB | Wählen Sie hier die Seite aus, auf der Sie die AGB zur Verfügung stellen. |
| Seite Datenschutz | Wählen Sie hier die Seite aus, auf der Sie die Datenschutzbestimmungen zur Verfügung stellen. |
| Text AGB-Bestätigung | Fügen Sie hier den Hinweistext ein, der zur Bestätigung der AGB auffordert. |
| Text Datenschutz-Bestätigung | Fügen Sie hier den Hinweistext ein, der zur Bestätigung der Datenschutzbestimmungen auffordert. |
Nachrichten
| Betreff Nutzer-EMail | Geben Sie hier den Text für den Betreff der EMail ein, die an den Kunden gesandt wird. |
| Email-Text Nutzer-EMail | Geben Sie hier den Text für den Text der EMail ein, die an den Kunden gesandt wird. |
| Betreff Admin-EMail | Geben Sie hier den Text für den Betreff der EMail ein, die an den Admin gesandt wird. |
| Email-Text Admin-EMail | Geben Sie hier den Text für den Text der EMail ein, die an den Admin gesandt wird. |
| EMail From | Geben Sie hier die Absender-Email ein im Format Name <email> |
| Admin-Email an Author senden | Wählen Sie hier aus, ob die Admin-EMail auch an den Author des Events gesandt werden soll. |
| Nachricht Frontend Erfolg | Geben Sie hier einen Text ein, der nach erfolgreicher Bestellung angezeigt wird. |
| Nachricht Frontend Fehler | Geben Sie hier einen Text ein, der nach fehlerhafter Bestellung angezeigt wird. |
Nachrichten Bestätigung
| Betreff Nutzer-Email | Tragen Sie hier den Betreff der EMail ein, die an den Nutzer gesandt wird, nachdem die Bestellung bestätigt wurde. |
| EMail-Text Nutzer-EMail | Tragen Sie hier den Text der EMail ein, die an den Nutzer gesandt wird, nachdem die Bestellung bestätigt wurde. |
Einzel-Tickets
| Ticket-Nummer | Hier können Sie die Vorlage der Ticket-Nummer festlegen. |
| Inhalt QR-Code | Wählen Sie hier den Inhalt des QR-Codes der Ticketbestellung. Die verfügbaren Platzhalter finden Sie unterhalb des Eingabefeldes. |
| PDF-Vorlage | Hier können Sie die Vorlage für die Erstellung des PDF-Tickets erstellen. (HTML-Format) |
| PDF-Schriftart | Wählen Sie hier die Schriftart des PDF-Tickets aus. |
| PDF-Schriftgröße | Wählen Sie hier die Schriftgröße des PDF-Tickets aus. |
Terminvergabe
| Seite Datenschutz | Wählen Sie hier die Seite aus, auf der Sie die Datenschutzbestimmungen zur Verfügung stellen. |
| Text Datenschutz-Bestätigung | Fügen Sie hier den Hinweistext ein, der zur Bestätigung der Datenschutzbestimmungen auffordert. |
Nachrichten
| Betreff Nutzer-EMail | Geben Sie hier den Text für den Betreff der EMail ein, die an den Kunden gesandt wird. |
| Email-Text Nutzer-EMail | Geben Sie hier den Text für den Text der EMail ein, die an den Kunden gesandt wird. |
| Betreff Admin-EMail | Geben Sie hier den Text für den Betreff der EMail ein, die an den Admin gesandt wird. |
| Email-Text Admin-EMail | Geben Sie hier den Text für den Text der EMail ein, die an den Admin gesandt wird. |
| EMail From | Geben Sie hier die Absender-Email ein im Format Name <email> |
| Nachricht Frontend Erfolg | Geben Sie hier einen Text ein, der nach erfolgreicher Bestellung angezeigt wird. |
| Nachricht Frontend Fehler | Geben Sie hier einen Text ein, der nach fehlerhafter Bestellung angezeigt wird. |
Anmeldung/Anwesenheit
Zugriff Anwesenheit
| Author | Wählen Sie hier aus, ob der Author des Eventeintrages Zugriff auf die Anwesenheitsliste hat. |
| Nach Mitgliedschaft | Wählen Sie hier aus, welche Mitglieder mit welcher Mitgliedschaft Zugriff auf die Anwesenheitsliste haben. |
| Nach Rollen | Wählen Sie hier aus, welche Mitglieder mit welchen Rollen Zugriff auf die Anwesenheitsliste hat. |
Zugriff Anmeldung Export
| Author | Wählen Sie hier aus, ob der Author des Eventeintrages Zugriff auf den Export der Anwesenheitsliste hat. |
| Nach Mitgliedschaft | Wählen Sie hier aus, welche Mitglieder mit welcher Mitgliedschaft Zugriff auf den Export der Anwesenheitsliste haben. |
| Nach Rollen | Wählen Sie hier aus, welche Mitglieder mit welchen Rollen Zugriff auf den Export der Anwesenheitsliste hat. |
| Zeige Kontaktdaten | Wählen Sie hier aus, ob im Export die Kontaktdaten angezeigt werden. |
Felder Anmeldung extern
Hier können Sie auswählen, welche Felder für die externe Anmeldung verfügbar sind.