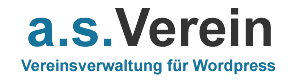Die Ticket-Profile sind die Basis für den Ticket-Shop und enthalten alle notwendigen Information, die für die Bestellung von Tickets erforderlich sind, z.B. Preis, Anzahl und Optionen.
Um ein neues Ticket-Profil anzulegen, klicken Sie oberhalb der Liste auf „Neues Profil“.
Füllen Sie nun das Formular im ersten Schritt wie folgt aus:
| Titel | Geben Sie hier einen Titel für das Profil ein. Dieser wird im Adminbereich verwendet, um die verschiedenen Profil auswählen zu können. |
| Status | Wählen Sie hier aus, ob das Ticket-Profil verfügbar ist oder nicht. |
| Zahlung aktiv | Wählen Sie hier aus, ob für das Ticket-Profil die Bezahloption verfügbar ist. Sie können Tickets auch ohne eine Bezahlung anbieten. |
| IBAN-Prüfung online | Falls beim Bestellprozess die Bezahloption „Lastschrift“ gewählt wurde, kann hier eingestellt werden, ob die vom Bestellenden eingegeben IBAN während des Bestellprozesses geprüft wird. |
| Button zur Bestellung | Hier können Sie die Beschriftung des Buttons einstellen, der den Bestellenden zur Bestellung führt. |
| Button Kostenpflichtig bestellen | Hier können Sie die Beschriftung des Buttons einstellen, mit dem eine Bestellung abgeschlossen wird durch den Bestellenden. |
| Max Anzahl je Besteller | Geben Sie hier die Anzahl Tickets ein, die ein Bestellender bestellen kann. |
| Max Anzahl je Event | Geben SIe hier die Anzahl Tickets ein, die pro Event verfügbar sind. |
| Anmeldung verbergen, wenn Ticketshop aktiv | Sie können zu einem Event gleichzeitig die interne Anmeldung und den Ticket-Shop aktivieren. Wenn dabei der Ticketshop aktiv ist, also die Bedingung für dessen Anzeige gegeben sind, wird die interne Anmeldung nicht angezeigt. |
| Prüfung, ob mindestens eine Option gewählt | Sie können zu einem Ticketprofil mehrere Optionen festlegen, z.B. Mittag mit Fleisch, Mittag vegetarisch usw. Hier können Sie auswählen, ob mindestens eine dieser Optionen gewählt sein muss, damit die Bestellung abgesandt werden kann. |
| Recaptcha-Prüfung | Wählen Sie hier aus, ob bei der Ticket-Bestellung eine Captcha-Prüfung eingefügt werden soll, um unnötige Spam-Einträge zu vermeiden. |
Klicken Sie nun auf Speichern, um das neue Ticket-Profil anzulegen. Wenn das Ticket-Profil erfolgreich anlegt wurde, erscheinen weitere Optionen: Kategorien und Zusatz-Optionen.
Mit Kategorien können Sie unterschiedliche Ticketpreise zu einem Ticket-Profil anlegen, z.B. für verschiedene Sitzgruppen in einem Saal. Sie können aber auch unterschiedliche Preise für Mitglieder und Nicht-Mitglieder festlegen.
Mit den Zusatz-Optionen können Sie verschiedene weitere Optionen bei der Ticket-Bestellung anbieten. Das können z.B. Mittagessen, Übernachtung oder Unterlagen sein.
Neue Ticket-Kategorie anlegen
Um eine neue Kategorie anzulegen, klicken Sie auf „Neue Kategorie“ und füllen das Formular wie folgt aus:
| Titel | Tragen Sie hier den Titel der Kategorie ein. Dieser wird in der Auswahlliste beim Bestellprozess angezeigt |
| Status | Wählen Sie hier aus, ob die Kategorie verfügbar ist. |
| Preis | Legen Sie hier den Ticket-Preis der Kategorie fest. |
| MwSt-Satz | Legen Sie hier den MwSt-Satz fest. |
| Preis netto | Hier wird der Netto-Ticket-Preis errechnet und gespeichert. |
| Mwst | Hier wird die enthaltene MwSt errechnet und gespeichert. |
| Max Anzahl je Bestellung | Tragen Sie hier ein, wie viele Tickets pro Bestellung verfügbar sind. |
| Max Anzahl je Event | Tragen Sie hier ein, wie viele Tickets je Event zur Verfügung stehen. |
| Zugriff | Wählen Sie hier, wer auf diese Ticket-Kategorie Zugriff hat. Damit können Sie steuern, ob die Ticket-Kategorie mit einem bestimmten Preis z.B. nur für Mitglieder Ihres Vereines verfügbar ist. |
| Zugriff Mitgliedschaft | Wenn Sie im Feld „Zugriff“ die Option „Nach Mitgliedschaft“ gewählt haben, müssen Sie hier die entsprechenden Mitgliedschaften auswählen. |
| Zusatz-Optionen verbergen | Wenn für diese Ticket-Kategorie die Zusatz-Optionen des Ticketprofiles nicht auswählbar sein sollen, wählen Sie hier „Ja“. |
| Felder Bestellung | |
| Hinweis | Hier können Sie einen Hinweis-Text eingeben, in dem nähere Infos zur Kategorie angezeigt werden während des Bestellprozesses. |
| Anrede, Titel, Firma, Beruf, Funktion, Geburtsdatum | Wählen Sie hier aus, ob die entsprechenden Felder im Bestellprozess angezeigt werden sollen. |
| Rechnungsadresse | Wählen Sie hier aus, welche Felder für eine separate Rechnungsadresse angezeigt werden sollen. Wenn keines ausgewählt wird, wird keine separate Rechnungsadresse abgefragt. |
Klicken Sie nun auf „Speichern“, um die neue Ticket-Kategorie anzuspeichern.
Nun erscheint unterhalb der Bereich „Zusätzliche Felder“. Hier können Sie weitere individuelle Felder anlegen, die während der Bestellung abgefragt werden. Tragen Sie dazu einen Titel ein als Namen für das Feld und wählen den Typ aus: Textfeld, Selectbox oder Checkbox. Im Feld „Werte“ tragen Sie die vorgegebenen Werte für den Fall ein, dass Sie als Typ „Selectbox“ gewählt haben.
Klicken Sie anschließend auf „Speichern“, um das neue zusätzliche Feld anzulegen. Dieses erscheint nun in der Liste.
Zusatz-Optionen anlegen
Um eine Zusatz-Option anzulegen, gehen Sie auf den Bearbeitungs-Dialog für das Ticket-Profil und klicken im Bereich „Zusatz-Optionen“ auf „Neue Zusatz-Option“. Füllen Sie nun den Dialog wie folgt aus:
| Titel | Tragen Sie hier einen Titel für die Zusatz-Option ein. |
| Beschreibung | Hier können Sie eine zusätzliche Beschreibung eintragen, um den Bestellenden mehr Information zu geben. |
| Status | Wählen Sie hier aus, ob die Zusatz-Option aktuell verfügbar ist oder nicht. |
| Max-Anzahl | Wählen Sie hier aus, wie oft die Zusatz-Option je Bestellung verfügbar ist. |
| Preis | Wählen Sie den Preis für die Zusatz-Option aus. |
| MwSt-Satz | Tragen Sie hier den MwSt-Satz für diese Zusatz-Option ein. |
| Preis-Netto | Hier wird der Netto-Preis für die Zusatz-Option errechnet und gespeichert. |
| MwSt | Hier wird die MwSt für die Zusatz-Option errechnet und gespeichert. |
Klicken Sie nun auf Speichern, und die Zusatz-Option anzulegen.
Ticket-Profil verknüpfen
Damit ist das Ticket-Profil nun fertig angelegt. Wenn Sie wieder in die Übersicht zurück gelangen, sehen Sie hier die Liste der angelegten Ticket-Profile. Sie haben hier nun die Option, ein Ticket-Profil zu bearbeiten, zu duplizieren oder zu löschen.
Damit das neue Ticket-Profil auch genutzt wird, müssen Sie es in den entsprechenden Events verknüpfen. Klicken Sie dazu auf „Bearbeiten“ in der Liste der Events und wählen das Ticket-Profil im Bereich „Ticket-Shop“ aus.